Составление образца в Word, занимая всего одну страницу, может быть ключевым этапом при создании профессионального документа. В данной статье мы рассмотрим шаг за шагом, как создать эффективный образец на одной странице, который поможет вам в достижении вашей цели.
Шаг 1: Начните с выбора подходящего шаблона
Перед тем как приступить к созданию образца, выберите подходящий шаблон документа в Word. Шаблоны могут значительно упростить процесс форматирования и сохранить время на создание дизайна с нуля.
Шаг 2: Определите структуру вашего образца
Прежде чем начать заполнять текст и элементы, определите структуру вашего образца на одной странице. Разместите разделы, заголовки, списки и другие элементы таким образом, чтобы они были легко читаемыми и понятными.
Как создать образец в Word

Создание образца в Word позволяет создать шаблон документа, который можно использовать для последующих проектов. Вот пошаговая инструкция, как создать образец в Word:
- Откройте программу Microsoft Word и создайте новый документ.
- Оформите документ в соответствии с тематикой образца: добавьте заголовки, текст, таблицы, списки и другие элементы, которые хотите видеть в образце.
- Отредактируйте шрифты, выравнивание и стили текста по вашему усмотрению.
- Если нужно, вставьте изображения или другие медиа-элементы в документ.
- Сохраните файл как образец, выбрав формат файла .dotx (документ Word с шаблоном).
- Теперь у вас есть готовый образец документа в Word для использования в будущих проектах.
Шаги по созданию образца в Word на одной странице
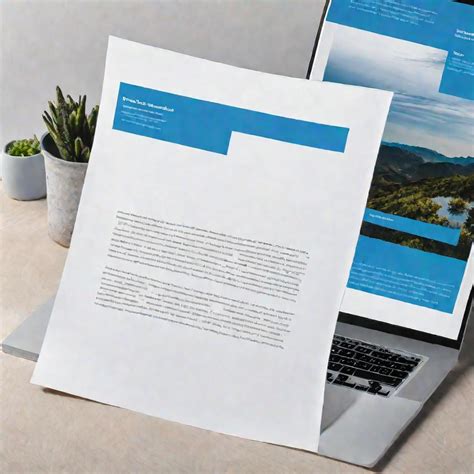
1. Откройте программу Microsoft Word на вашем компьютере.
2. Нажмите на вкладку "Вставка" в верхнем меню программы.
3. Выберите "Таблица" и задайте нужное количество строк и столбцов для вашего образца.
4. Заполните таблицу необходимой информацией, вставьте изображения или текст по вашему выбору.
5. Выделите все содержимое таблицы и зайдите во вкладку "Разметка страницы".
6. В разделе "Разметка страницы" выберите опцию "Настройка столбцов".
7. Установите количество столбцов на одной странице, например, "Одна".
8. Нажмите "OK" для применения изменений.
9. Проверьте, что ваш образец отображается на одной странице, при необходимости внесите дополнительные правки.
10. Сохраните свой образец в Word для дальнейшего использования.
Оформление образца в Word
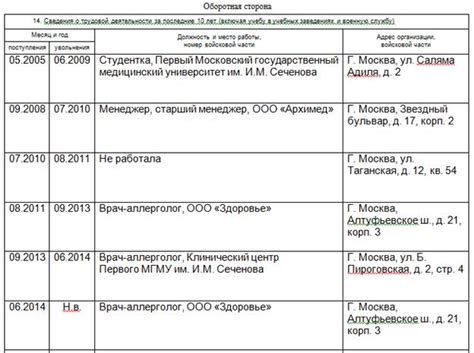
1. Используйте однородный шрифт и размер шрифта для всего текста образца. Это придает документу единый вид и улучшает его читаемость.
2. Выделите заголовки и ключевые элементы образца жирным или курсивом, чтобы они привлекали внимание читателя.
3. Используйте нумерованные или маркированные списки для структурирования информации в образце. Это помогает читателю легко ориентироваться в тексте.
4. Вставляйте таблицы, рисунки и другие графические элементы для наглядного представления информации. Однако не перегружайте документ избыточным количеством картинок.
5. Поддерживайте единый стиль оформления страницы, учитывая отступы, интервалы, выравнивание текста и другие параметры форматирования.
Следуя этим рекомендациям, вы сможете создать четкий, профессиональный образец в Word, который будет привлекать внимание и легко восприниматься читателями.
Вопрос-ответ




