Microsoft Word 2007 предлагает множество возможностей для удобной организации текста, включая создание оглавления с гиперссылками. Это позволяет читателю легко найти нужный раздел документа и перейти к нему в один клик. В этой статье мы рассмотрим шаг за шагом, как создать оглавление с гиперссылками в Word 2007.
Первым шагом для создания оглавления с гиперссылками является выделение заголовков различных уровней в документе. Для этого используются стили заголовков, которые позволяют автоматически создавать оглавление на основе этих заголовков. Для каждого уровня заголовка можно задать свой стиль, чтобы оглавление было более наглядным.
Чтобы создать оглавление, необходимо вставить точку в документе, где будет размещено оглавление. Затем выбрать вкладку "Ссылки" в верхнем меню и нажать "Оглавление". В появившемся списке выбрать вариант "Вставить оглавление".
Подготовка текста в Word 2007
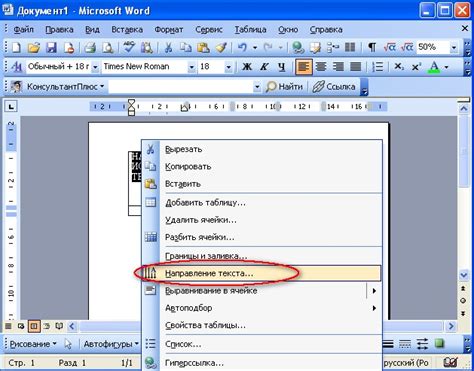
Перед тем как создавать оглавление с гиперссылками в Word 2007, необходимо правильно подготовить текст. Важно следить за структурой документа, использовать правильные заголовки и форматирование текста. Рекомендуется использовать стили для заголовков, чтобы легко манипулировать ими в дальнейшем.
Для создания оглавления с гиперссылками необходимо, чтобы текст был структурирован с помощью заголовков разного уровня, начиная от заголовка первого уровня (название документа) до заголовков вложенных уровней (подзаголовки).
| Правильная структура текста: |
| – Заголовок 1 уровня |
| – Заголовок 2 уровня |
| – Заголовок 3 уровня |
| – и т.д. |
Помните, что правильная подготовка текста сэкономит время при создании оглавления и будет способствовать удобству навигации по документу. Будьте внимательны к структуре и форматированию текста перед созданием оглавления с гиперссылками.
Разделение текста на главы
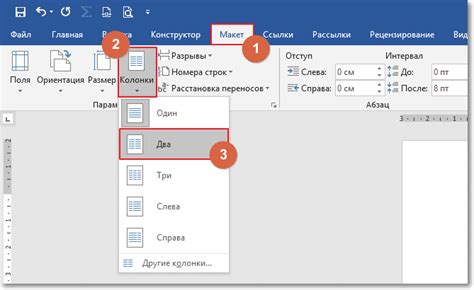
Каждая глава должна начинаться с яркого и информативного заголовка, выделенного жирным шрифтом. Рекомендуется также использовать курсив для подзаголовков или ключевых слов, чтобы подчеркнуть их важность.
Присвоение стиля для каждой главы

Для присвоения стиля откройте панель стилей, выберите нужный стиль из списка или создайте новый. Затем выделите текст главы и примените выбранный стиль.
Структурирование текста с помощью стилей поможет создать удобное оглавление, а также облегчит навигацию по документу. Рекомендуется использовать названия стилей, отражающие содержание главы для лучшего понимания структуры документа.
Создание оглавления в Word 2007
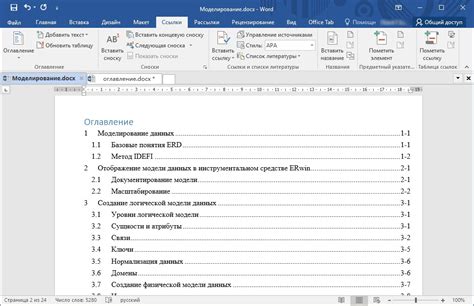
Оглавление в документе Word 2007 помогает организовать информацию и облегчает навигацию по тексту. Для создания оглавления с гиперссылками следуйте следующим шагам:
1. Выделите заголовки текста с помощью стилей. Например, используйте стили "Заголовок 1", "Заголовок 2" и т.д. |
2. Перейдите на вкладку "Ссылки" и выберите опцию "Содержание". Word автоматически создаст оглавление на основе используемых стилей. |
3. Чтобы сделать оглавление интерактивным, преобразите его в гиперссылки, выбрав опцию "Преобразовать в гиперссылки". |
Выбор места для размещения оглавления
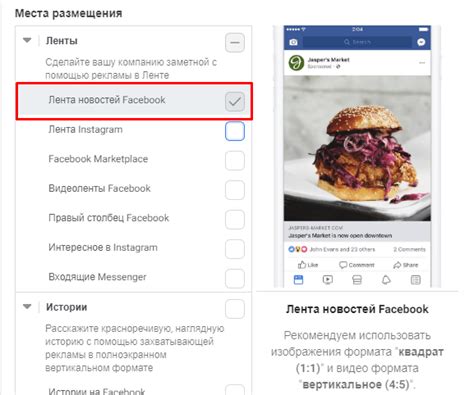
При создании оглавления в документе Word 2007 важно выбрать правильное место для его размещения. Оптимальным вариантом будет разместить оглавление в самом начале документа, после титульного листа и аннотации, но перед основным содержанием. Это позволит читателю сразу ориентироваться в структуре документа и быстро найти интересующую информацию.
Также возможен вариант размещения оглавления в конце документа, как своеобразное резюме содержания для быстрого доступа к разделам. Однако, в этом случае необходимо предусмотреть ссылки на страницы, чтобы облегчить навигацию читателю.
Выбор места для размещения оглавления зависит от конкретных требований к документу и его целевой аудитории. Важно учитывать удобство чтения и понимания структуры текста для обеспечения эффективного использования оглавления.
Использование команды «Ссылка на оглавление»
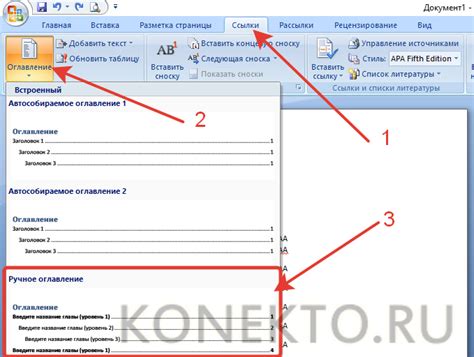
Команда "Ссылка на оглавление" в Word 2007 позволяет создать гиперссылку на любое место в документе, включая заголовки и подзаголовки, указанные в оглавлении. Для использования данной команды необходимо выделить текст, к которому нужно создать ссылку, затем выбрать вкладку "Вставка" и нажать на кнопку "Ссылка на оглавление".
После этого появится список всех заголовков и подзаголовков, указанных в оглавлении. Выберите нужный заголовок и нажмите кнопку "ОК". Теперь выделенный текст станет активной гиперссылкой, ведущей к выбранному заголовку в документе.
Использование команды "Ссылка на оглавление" упрощает навигацию в больших документах и делает процесс чтения более удобным для читателей.
Настройка оглавления в Word 2007
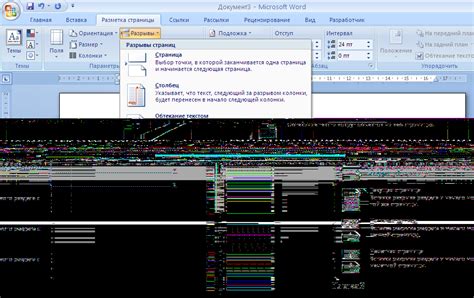
Для создания оглавления с гиперссылками в Word 2007 следуйте следующим шагам:
- Выделите текст заголовков, которые вы хотите добавить в оглавление.
- Перейдите на вкладку "Ссылки" в верхней панели инструментов.
- Выберите пункт "Оглавление" и затем "Вставить оглавление".
- В появившемся окне выберите стиль оглавления и настройте параметры.
- Подтвердите создание оглавления, и Word автоматически создаст гиперссылки к заголовкам.
Редактирование формата оглавления
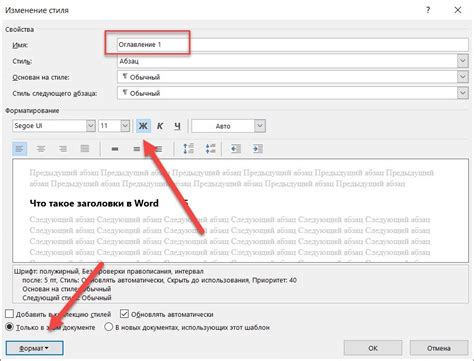
После того, как вы создали оглавление с гиперссылками в Word 2007, возможно, потребуется внести изменения в формат отображения. Для этого вам потребуется перейти в раздел "Ссылки" в верхнем меню программы и выбрать "Оглавление".
1. Изменение шрифта и размера текста: Для изменения шрифта и размера текста оглавления выберите нужные параметры во вкладке "Шрифт". Можно также изменить цвет и стиль шрифта.
2. Изменение формата номеров страниц: Если требуется изменить формат отображения номеров страниц, воспользуйтесь опцией "Формат номеров страниц". Здесь можно выбрать стиль и размещение номеров страниц.
3. Изменение отступов: Чтобы изменить отступы в оглавлении, выберите нужные параметры во вкладке "Форматирование". Можно также добавить нумерацию уровней.
После внесения необходимых изменений сохраните оглавление, чтобы применить их к документу.
Стилизация текста и номеров страниц
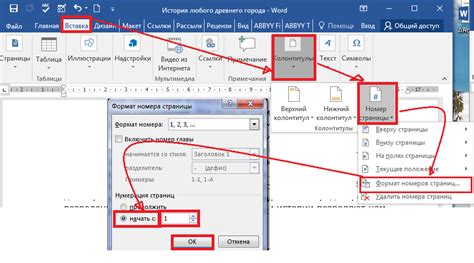
Для создания структурированного оглавления с гиперссылками в Word 2007 важно не только форматировать заголовки, но и стилизировать текст в документе. Для этого можно использовать различные шрифты, расстояния между строками, цвета и т.д. Это поможет сделать оглавление более читаемым и привлекательным для читателя.
Также стоит обратить внимание на номера страниц в документе. Для того чтобы они были легко обнаружимы и читаемы, можно также стилизировать их, изменяя шрифт, размер, цвет и т.д. Это поможет сделать документ более профессиональным и удобным для использования.
Вопрос-ответ

Как создать оглавление с гиперссылками в Word 2007?
Для создания оглавления с гиперссылками в Word 2007, сначала необходимо указать уровни заголовков в документе. Затем, выберите вкладку "Ссылки" в верхнем меню, затем "Оглавление" и "Вставить оглавление". В появившемся окне выберите формат оглавления и установите галочку напротив "Гиперссылки в содержании". Нажмите "ОК", и Word автоматически создаст оглавление с гиперссылками на соответствующие разделы документа.
Какое преимущество создания оглавления с гиперссылками в Word 2007?
Создание оглавления с гиперссылками в Word 2007 делает навигацию по документу более удобной для читателя. Гиперссылки позволяют быстро переходить к нужному разделу, просто кликнув на ссылку в оглавлении. Это экономит время читателя и делает работу с документом более эффективной. Кроме того, такое оглавление облегчает редактирование и изменение структуры документа, поскольку Word автоматически обновляет гиперссылки при внесении изменений.
Можно ли изменить оформление гиперссылок в оглавлении Word 2007?
Да, в Word 2007 можно изменить оформление гиперссылок в оглавлении. Для этого необходимо выполнить следующие шаги: выбрать оглавление, затем перейти на вкладку "Главная", открыть меню "Стили" и выбрать стиль "Гиперссылка". Затем можно изменить формат, цвет, размер и другие параметры ссылок в оглавлении. Таким образом, можно адаптировать оформление гиперссылок в оглавлении под требования дизайна документа и предпочтения пользователя.



