Microsoft Word - один из самых популярных текстовых редакторов, который предоставляет возможность работать не только с текстом, но и с графическими элементами. В программе есть возможность использовать готовые шаблоны для создания графики с помощью инструмента SmartArt. Однако, иногда требуется создать уникальное оформление, которое не подходит для стандартных шаблонов.
Создание графики без SmartArt в программе Word может показаться сложным, но на самом деле это совсем не так. С помощью стандартных инструментов программы можно создавать креативные и уникальные элементы оформления, которые помогут сделать ваш текст более выразительным и наглядным.
В этой статье мы рассмотрим несколько способов создания графики без SmartArt в программе Word, которые помогут вам сделать ваш документ более привлекательным и информативным.
Создание графики в Word
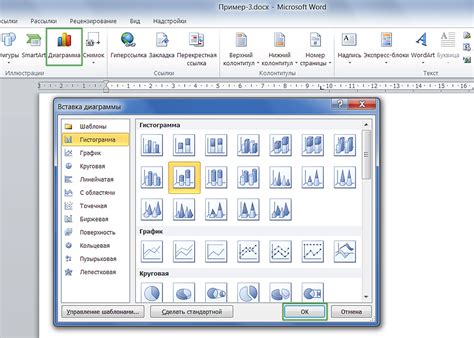
Microsoft Word предоставляет различные инструменты для создания графики, даже без SmartArt. При создании графики в Word можно использовать формы, линии, текстовые рамки и другие элементы. Вот несколько шагов, которые помогут вам создать графику в Word:
- Откройте документ в Word и перейдите на вкладку "Вставка".
- Выберите нужный инструмент для создания вашей графики, например, "Фигуры" для добавления прямоугольников, стрелок, звезд и других фигур.
- Чтобы добавить текст к графике, выберите инструмент "Текстовая рамка" или просто дважды щелкните на фигуре и начните вводить текст.
- Используйте инструмент "Формат" для настройки внешнего вида графики, изменения цветов, рамок, заливки и других параметров.
- Когда ваша графика готова, вы можете свободно перемещать, изменять размеры и редактировать её, как вам нужно.
Инструменты для графики

Для создания графиков и диаграмм можно воспользоваться инструментами рисования, такими как линии, стрелки, блоки и текстовые объекты. Эти инструменты позволяют создавать сложные схемы и оформлять текстовую информацию в удобной форме.
Также вы можете использовать таблицы и графики Excel, вставленные в документ Word, для визуализации данных. Это удобный способ представить информацию в виде таблицы или графика, подписать оси, добавить легенду и стилизовать элементы.
Применение форм и линий

Для создания графики без использования SmartArt в программе Word можно использовать инструменты форм и линий. Формы позволяют создавать различные геометрические фигуры, такие как круги, квадраты, треугольники и многое другое. Линии помогают соединять формы между собой, создавать стрелки и другие элементы графики.
Применение форм: Выберите вкладку "Вставка" и затем "Фигуры". Выберите нужную форму из списка и нарисуйте ее на рабочем листе. После этого можно изменить цвет, размер, обводку и другие параметры формы.
Применение линий: Также на вкладке "Вставка" выберите "Линии" и выберите нужный тип линии. Нарисуйте линию на рабочем листе, зажав левую кнопку мыши. Линии можно соединять с формами, добавлять стрелки и делать другие манипуляции.
Используя формы и линии, можно создавать разнообразные схемы, диаграммы, стрелочные диаграммы и другие элементы графики для вашего документа в Word.
Добавление текста и стилей
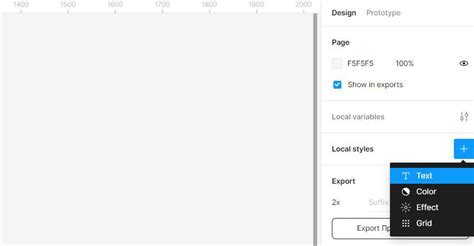
Чтобы добавить текст на график, вы можете использовать текстовые блоки или просто написать текст прямо на фигуре. Для этого можно дважды щелкнуть по фигуре и ввести нужный текст. Также можно добавить стили к тексту, выбрав нужные шрифты, размеры и цвета.
| Чтобы добавить текстовый блок: | 1. Выберите вкладку "Вставка". |
| 2. Нажмите на кнопку "Текстовый блок" и начните писать. |
Кроме того, можно изменить стиль текста, выделять его жирным или курсивом, а также изменять его размер и цвет. Для этого выберите нужный текст и воспользуйтесь панелью инструментов.
Цветовые решения

При создании графики в программе Word без использования SmartArt, важно уделить внимание выбору цветовой палитры. Цвета могут быть использованы для выделения ключевых элементов, создания контраста или улучшения визуальной привлекательности.
Выбирайте цвета, которые подходят к общему стилю вашего документа и учитывайте их совместимость между собой. Старайтесь избегать использования слишком ярких или контрастных цветов, которые могут отвлекать внимание от основного содержания.
Экспериментируйте с различными комбинациями цветов и обязательно просматривайте результаты на экране, чтобы убедиться, что выбранные цвета выглядят хорошо в контексте вашего графического элемента.
Эффекты и настройки графики
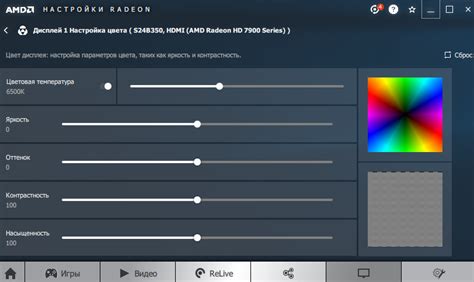
Word позволяет применять различные эффекты к графике для придания ей стиля и выразительности. Для этого выберите графику и перейдите на вкладку "Формат". Здесь вы найдете различные инструменты для изменения формы, цвета, тени и других параметров графики.
С помощью функции "Формат графики" вы можете изменить цвет заливки, обводки, применить градиенты, текстуры или рисунки в качестве заливки. Также можно настроить прозрачность элементов графики, изменить форму и размер объекта.
Для добавления теней, отражений и других эффектов перейдите на вкладку "Эффекты", где доступны различные опции для придания глубины и объема вашей графике.
Помимо эффектов, вы можете настроить расположение графики на странице, выровнять ее, изменить поворот и масштабирование. Используйте доступные инструменты для создания выразительной и профессиональной графики в программе Word.
Вопрос-ответ

Каким образом можно создать графику без использования SmartArt в программе Word?
Для создания графики без SmartArt в программе Word следует использовать инструменты рисования, такие как линии, формы, текстовые блоки и эффекты форматирования. Это позволит вам создавать уникальные графические элементы, соответствующие вашим потребностям и визуальным представлениям.
Какие преимущества есть у создания графики в Word без SmartArt?
Преимущества создания графики без SmartArt в Word включают более гибкий и индивидуальный подход к дизайну. Вы можете контролировать каждый аспект графического элемента, применять уникальные стили и эффекты, а также адаптировать графику под конкретные требования вашего проекта.
Какие инструменты использовать для создания графики без SmartArt в Word?
Для создания графики без SmartArt в программе Word вы можете использовать инструменты рисования, такие как линии, фигуры, стрелки, текстовые блоки и другие элементы, доступные во вкладке "Вставка". Вы также можете располагать и форматировать элементы в своем документе, чтобы создать уникальные графические объекты.
Какие шаги следует выполнить для создания графики без SmartArt в Word?
Для создания графики без SmartArt в Word, вам потребуется выбрать инструменты рисования из вкладки "Вставка", создать нужные формы, линии и текстовые блоки, расположить их на странице согласно задуманному дизайну, и применить необходимые эффекты форматирования для улучшения визуального восприятия.
Могут ли графические элементы, созданные без SmartArt в Word, выглядеть профессионально?
Да, графические элементы, созданные без SmartArt в Word, могут выглядеть профессионально, если вы проявите воображение, творческий подход к дизайну и уделите внимание деталям. Используйте доступные инструменты для создания качественной графики, соответствующей вашим потребностям и стандартам профессионализма.



