Revit – популярное программное обеспечение для проектирования зданий и сооружений, которое предоставляет возможности работы с трехмерными моделями. Создание разрезов по кривой в Revit является важным этапом проектирования, позволяющим получить детальное представление о внутренней структуре объекта.
Процесс создания разреза по кривой в Revit требует определенных навыков и знаний, но при правильном выполнении шагов результат может быть впечатляющим. В данном руководстве мы рассмотрим пошаговые инструкции, которые помогут вам создать разрез по кривой в Revit эффективно и точно.
Следуйте нашим советам и шагам, чтобы овладеть этим важным навыком в Revit и сделать ваш процесс проектирования более профессиональным и удобным.
Шаг 1. Выбор кривой для разреза
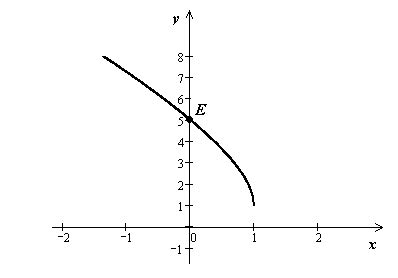
Прежде чем создать разрез по кривой в Revit, необходимо выбрать кривую, вдоль которой будет проходить разрез.
Для этого выполните следующие действия:
- Откройте вид, в котором планируете создать разрез.
- Выберите инструмент "Кривая" из панели инструментов.
- Нарисуйте кривую, которая будет служить основой для разреза. Варьируйте формы и направления кривой в зависимости от ваших потребностей.
- Убедитесь, что кривая полностью закончена и находится в нужной плоскости.
После того как кривая выбрана и создана, можно переходить к следующему шагу - настройка разреза.
Шаг 2. Создание плоскости сечения
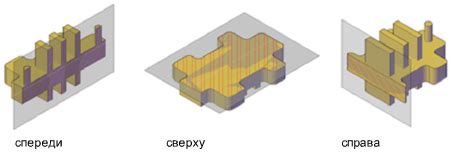
После того, как вы выбрали нужную кривую для разреза, переходите к созданию плоскости сечения. Для этого выполните следующие действия:
- Выберите вкладку "Моделирование" на ленте инструментов Revit.
- Нажмите на кнопку "Плоскость сечения" или воспользуйтесь комбинацией клавиш "PL".
- Выберите кривую, относительно которой создать сечение.
- Укажите направление сечения и точку для размещения плоскости.
- Подтвердите создание плоскости сечения, нажав Enter или кнопку "ОК".
Теперь у вас есть необходимая плоскость сечения, которую можно использовать для разреза модели по выбранной кривой.
Шаг 3. Выбор инструмента для разреза

После того как вы выбрали кривую, по которой хотите создать разрез, переходите к выбору инструмента для разреза. Для этого в панели инструментов Revit выберите раздел "Моделирование" и затем найдите инструмент "Построение разреза".
Шаг 4. Настройка параметров разреза
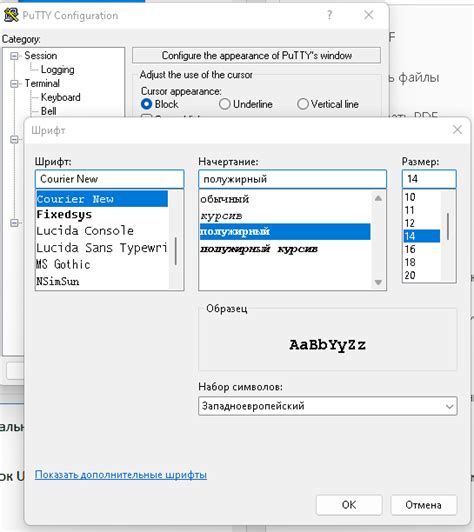
После того, как вы создали разрез по кривой в Revit, необходимо настроить параметры разреза для достижения нужного вида и информативности.
1. Выбор видимости элементов: В разделе "Видимость" можно выбрать, какие элементы будут отображаться в разрезе. Вы можете скрыть или показать определенные категории элементов, такие как мебель, освещение и т. д.
2. Настройка отображения элементов: Используйте параметры отображения, чтобы изменить цвет, толщину линий и другие характеристики элементов в разрезе. Например, вы можете сделать стены более толстыми или цветными для лучшей наглядности.
3. Добавление текстов и маркеров: Чтобы сделать разрез более информативным, можно добавить текстовые подписи, размерные линии, стрелки или маркеры. Это поможет пользователям лучше понять представленную информацию.
4. Проверка правильности разреза: После настройки параметров разреза рекомендуется внимательно проверить его на предмет правильности. Убедитесь, что все необходимые элементы отображаются корректно и информация ясно читаема.
После завершения настройки параметров разреза сохраните изменения и оцените результат. В случае необходимости можно внести дополнительные корректировки для достижения желаемого вида разреза.
Шаг 5. Процесс разделения по кривой
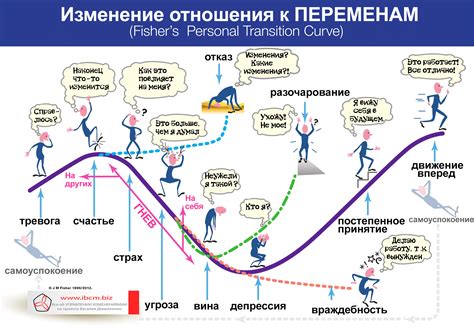
1. Выберите элемент, который вы хотите разделить по кривой, и перейдите на вкладку "Модифицировать".
2. Нажмите на кнопку "Разделить поверхность/поверхность" в разделе "Модифицировать" и выберите опцию "По кривой".
3. Выберите кривую, по которой вы хотите разделить элемент.
4. Нажмите "ОК" и Revit разделит элемент по выбранной кривой, создавая необходимые отрезки или поверхности.
| Подсказка: | Убедитесь, что выбранная кривая пересекает элемент, который вы хотите разделить, для корректного результат. |
|---|
Шаг 6. Проверка результата и исправление ошибок
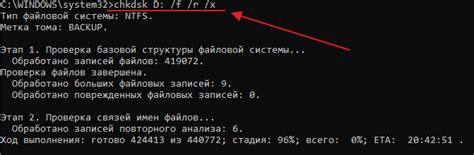
После завершения создания разреза по кривой в Revit необходимо тщательно проверить полученный результат. Проверьте, соответствует ли разрез вашим требованиям и задачам проектирования. Обратите внимание на правильность расположения элементов, отсутствие лишних обрезов и петель, а также целостность кривой разреза.
Если обнаружены ошибки или несоответствия требованиям проекта, внесите соответствующие исправления. Для этого отредактируйте кривую разреза, измените параметры элементов или скорректируйте положение разреза на модели.
После внесения всех необходимых исправлений повторно проверьте разрез, чтобы убедиться в его корректности. Помните, что правильно выполненный разрез по кривой в Revit играет ключевую роль в процессе проектирования и дальнейшем строительстве.
Вопрос-ответ

Какие инструменты нужно использовать для создания разреза по кривой в Revit?
Для создания разреза по кривой в Revit необходимо использовать инструменты "Ручное построение деталей" и "П пояс". С их помощью можно нарисовать кривую, вдоль которой будет проходить разрез, а затем создать разрез, следуя указаниям программы.
Какие этапы необходимо пройти для создания разреза по кривой в Revit?
Для создания разреза по кривой в Revit нужно выполнить следующие этапы: создать кривую, которая будет служить основой для разреза; выбрать инструмент "Ручное построение деталей"; указать кривую как линию разреза; создать разрез и настроить его параметры.
Какими особенностями обладает функция создания разреза по кривой в Revit?
Функция создания разреза по кривой в Revit позволяет гибко настраивать форму разреза, следуя кривизне указанной линии. Это позволяет создавать более сложные и красивые разрезы, соответствующие дизайнерским задумкам.
Какие преимущества имеет создание разреза по кривой в Revit?
Создание разреза по кривой в Revit позволяет с легкостью вписывать детали в составные элементы конструкции, следуя форме выбранной кривой. Это делает дизайн более гибким и позволяет создавать уникальные архитектурные решения.
Какую дополнительную информацию следует учесть при создании разреза по кривой в Revit?
При создании разреза по кривой в Revit важно учитывать масштабность проекта, точность построения кривой, а также необходимость последующей адаптации разреза под изменения в проекте. Также следует учесть возможность работы с разрезом и его отображением в планах и секциях.



