Сноски - это текстовая ссылка на дополнительную информацию или примечание, которое помогает читателю лучше понять содержание документа. Создание сносок в Google Документах может быть полезным при работе над научными статьями, курсовыми проектами или любыми другими текстовыми документами.
Изучим пошаговую инструкцию по созданию сноски в Google Документах. Сначала определим место, где нужно добавить сноску, затем вставим ссылку на дополнительную информацию и наконец, добавим текст сноски, чтобы обозначить содержание или примечание.
Следуйте инструкциям, приведенным в этой статье, чтобы эффективно использовать сноски в своих документах в Google Документах и сделать текст более информативным и удобным для чтения.
Откройте Google Документы
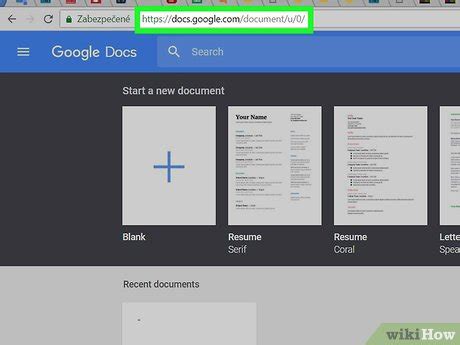
Для того чтобы создать сноску в Google Документах, вам необходимо открыть свой документ в Google Документах. Для этого пройдите по ссылке docs.google.com и войдите в свою учетную запись Google. После этого выберите нужный документ из списка или создайте новый, нажав на кнопку "Создать" в верхнем левом углу экрана.
Выделите текст для сноски
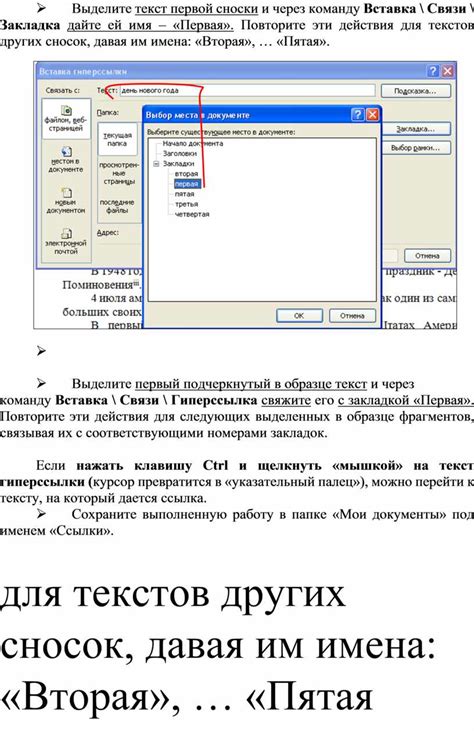
Для создания сноски в Google Документах необходимо выделить текст, к которому вы хотите добавить сноску. Это может быть ключевая фраза, факт или источник информации, которую вы хотите дополнить пояснением или ссылкой. Просто выделите текст, который будет являться основным для вашей сноски.
| Пример: | Текст для сноски может быть выделен курсивом или подчеркнут функгией форматирования текста. |
Перейдите во вкладку "Вставка"
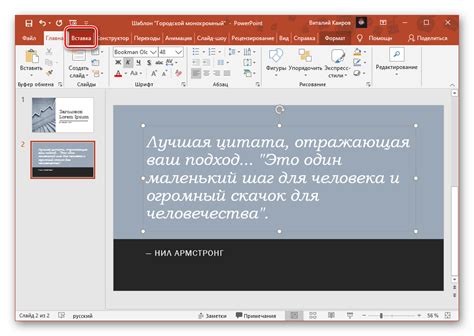
Чтобы создать сноску в Google Документах, сначала откройте свой документ и найдите вкладку "Вставка" в верхнем меню.
Щелкните по вкладке "Вставка" для открытия списка доступных инструментов.
Выберите пункт "Сноска" из списка опций, чтобы вставить сноску в документ.
Нажмите на "Сноска"

После того как вы выделили текст для сноски, нажмите на "Вставить" в верхнем меню Google Документов. Затем выберите "Сноска" из выпадающего списка. Появится номер сноски в тексте. Теперь вы можете ввести текст сноски внизу страницы.
Введите текст сноски

Чтобы добавить текст сноски в Google Документах, выполните следующие шаги:
- Выберите место в документе, где хотите вставить сноску.
- Нажмите на меню "Вставка" в верхней панели.
- Выберите "Сноска" в выпадающем меню.
- Введите текст сноски в появившемся окошке.
- Нажмите "Применить", чтобы добавить сноску в документ.
Перейдите к месту, где будет отображаться сноска

Для добавления сноски в Google Документах, сначала необходимо определить место, где она будет отображаться. Для этого прокрутите документ к нужной части или щелкните мышью там, где вы хотите разместить сноску.
Вы можете выбрать любое удобное для вас место в документе. Обычно сноски размещаются в конце страницы или после соответствующего абзаца. Важно, чтобы место размещения сноски было легко найти и соответствовало контексту данного документа.
Нажмите на "Вставить сноску"

Чтобы создать сноску в Google Документах, необходимо выбрать место, где вы хотите вставить сноску, затем нажать на вкладку "Вставить" в верхнем меню.
В выпадающем списке выберите пункт "Сноска". Появится окошко, где вы сможете ввести текст сноски.
После ввода текста сноски, нажмите "Готово", чтобы завершить создание сноски в вашем документе.
Перейдите вниз документа к области сносок
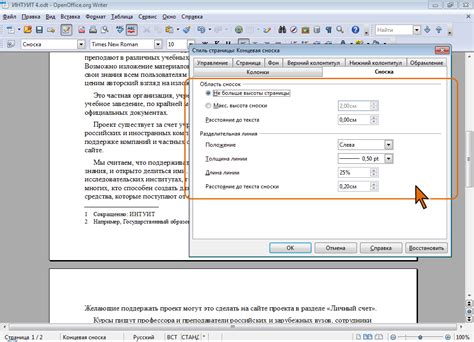
Чтобы создать или редактировать сноску в Google Документах, вам необходимо сперва перейти к области сносок внизу документа. Сделать это можно следующим образом:
- Прокрутите страницу вниз, пока не дойдете до конца документа.
- Обратите внимание на область сносок внизу страницы, где обычно отображаются ссылки на все сноски в документе.
- Для удобства можно также нажать на значок "Сноски" внизу страницы, чтобы быстро переместиться к началу списка сносок.
Теперь вы готовы создавать или редактировать сноски в Google Документах, работая в удобной области сносок внизу документа.
Нажмите на номер сноски, чтобы вернуться к тексту

Чтобы вернуться к тексту после прочтения сноски, просто кликните на номер сноски, расположенный в тексте. Google Документы автоматически создают гиперссылку на номер сноски, которая вернет вас к соответствующему месту в тексте. Это удобное и быстрое средство навигации при работе с большим объемом информации.
Сохраните изменения в документе
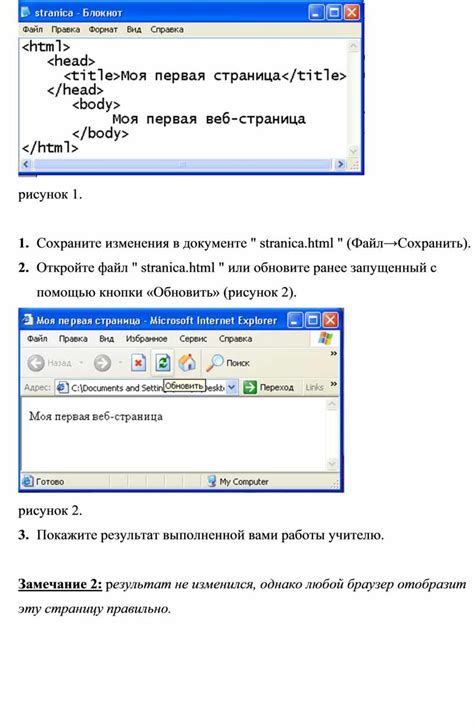
После того, как вы добавили сноску и отредактировали ее текст, не забудьте сохранить все изменения в документе. Для этого просто нажмите на кнопку "Сохранить" в верхнем правом углу окна документа.
Не стоит забывать о сохранении работы после каждого важного этапа создания сноски, чтобы избежать потери данных в случае сбоя или проблем с соединением. Регулярное сохранение поможет вам сохранить все ваши усилия и сделать документ доступным для просмотра и редактирования в любое время.
Вопрос-ответ

Как создать сноску в Google Документах?
Для создания сноски в Google Документах нужно сначала выбрать место в документе, куда вы хотите вставить сноску. Затем перейдите во вкладку "Вставка" в верхнем меню, выберите "Сноска" из выпадающего списка и введите текст сноски. Сноска автоматически будет пронумерована и создана внизу страницы.
Как изменить номерацию сносок в Google Документах?
Чтобы изменить номерацию сносок в Google Документах, вы можете добавить новую сноску, и она автоматически перенумерует все существующие. Если же вам нужно изменить порядок существующих сносок, то вы можете скопировать содержимое всех сносок в новый документ, пронумеровать их в нужном порядке и скопировать обратно в исходный документ.
Как удалить сноску в Google Документах?
Для удаления сноски в Google Документах нужно просто выделить ее текст или номер, затем нажать клавишу "Delete" на клавиатуре. Сама сноска и ее данные будут удалены из документа.



