Excel – один из самых популярных инструментов для работы с таблицами и данными. Создание строк в Excel - это основа работы с таблицами, и чем быстрее вы сможете это делать, тем эффективнее будет ваша работа. В этом мастер-классе мы рассмотрим несколько способов быстрого создания строк в Excel, которые помогут вам упростить процесс работы и увеличить производительность.
Один из самых простых способов быстрого создания строки в Excel является использование клавиши Tab. Для этого просто введите значение в текущей ячейке и нажмите Tab, чтобы перейти к следующей ячейке в строке. Это позволит создавать строки без необходимости использования мыши и кликов.
Еще один способ ускорить создание строк в Excel – использование автозаполнения. Введите начальное значение в ячейку, затем выделите ячейку и перетащите за маленький квадратик в правом нижнем углу ячейки. Excel автоматически заполнит последующие ячейки, увеличивая значение на шаг, определенный программой.
Шаги для создания строки в Excel
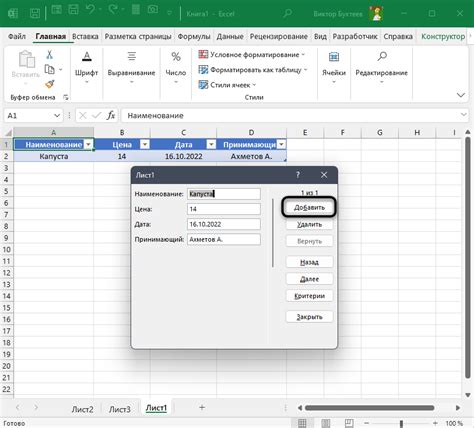
Создание строки в Excel делится на несколько шагов, которые необходимо следовать:
| 1. Откройте программу Excel. |
| 2. Выберите ячейку, в которой хотите создать строку. |
| 3. Введите необходимую информацию или текст в ячейку. |
| 4. Нажмите Enter, чтобы завершить ввод. |
| 5. Строка была успешно создана. |
Откройте программу Excel
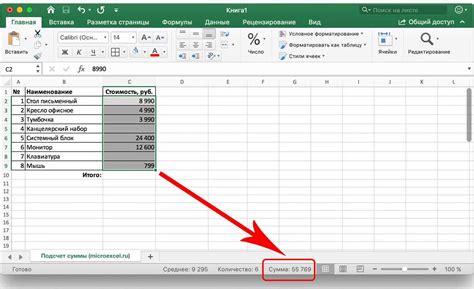
Выберите нужную ячейку для строки

Перед тем как создавать строку в Excel, необходимо выбрать ячейку, где эта строка будет размещена. Вы можете выбрать ячейку с помощью мыши или с клавиатуры.
Для выбора ячейки с помощью мыши:
- Щелкните левой кнопкой мыши на нужной ячейке.
- Вы увидите, что выбрана ячейка, она будет выделена рамкой.
Для выбора ячейки с помощью клавиатуры:
- Используйте клавиши со стрелками, чтобы переместить активную ячейку.
- Нажмите клавишу Enter, чтобы выбрать ячейку.
После того как вы выбрали нужную ячейку, вы готовы создать строку в Excel.
Нажмите на поле для редактирования ячейки
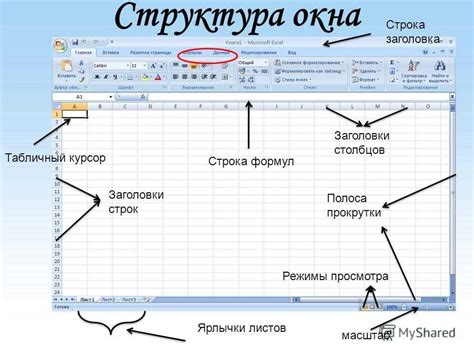
Для быстрого создания строки в Excel достаточно нажать на нужную ячейку, в которой вы хотите ввести текст или данные. После этого вы увидите курсор мигающий внутри ячейки, что означает готовность к редактированию. Теперь вы можете вводить текст или числа, изменять данные и форматировать их по вашему усмотрению.
Введите текст или данные
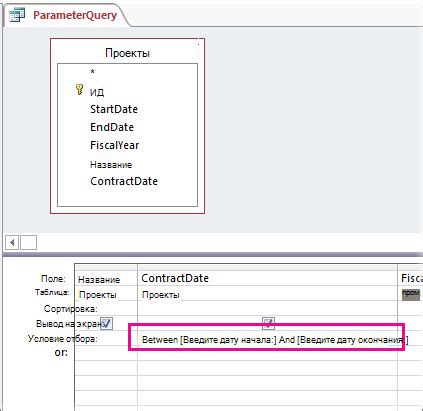
Чтобы быстро создать строку в Excel, просто щёлкните по ячейке, где хотите ввести текст или данные. Затем просто начинайте печатать! Вы также можете использовать формулы или функции Excel для автоматизации процесса ввода данных. Не забывайте сохранять свою работу регулярно, чтобы избежать потери информации. Удачного создания строк!
Нажмите клавишу Enter для завершения строки
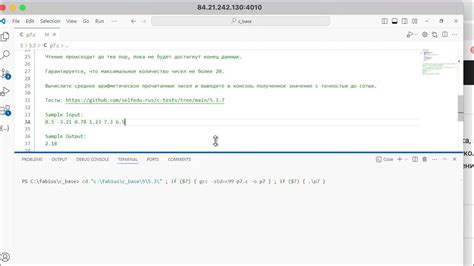
Для того чтобы завершить текущую строку в Excel и перейти на следующую, просто нажмите клавишу Enter на клавиатуре. Это позволит вам быстро перейти к заполнению следующей ячейки без необходимости использовать мышь или стрелки клавиатуры.
Перейдите к следующей ячейке по необходимости
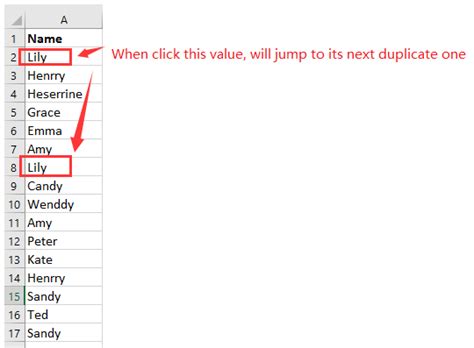
После ввода данных в текущую ячейку можно перейти к следующей ячейке, нажав клавишу Enter. Это позволит не только быстро заполнить несколько ячеек подряд, но и удобно перемещаться по таблице без использования мыши. Также можно использовать стрелки на клавиатуре для перемещения между ячейками: стрелка вправо для следующей ячейки в строке, стрелка вниз для следующей ячейки в столбце. Таким образом, можно быстро создавать строки в Excel, переходя от ячейки к ячейке и заполнив все необходимые данные.
Повторите действия для каждой ячейки строки
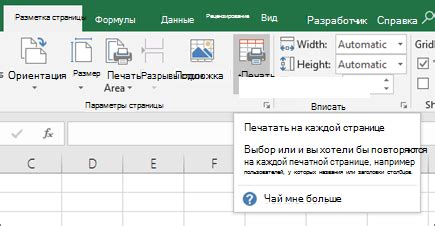
Чтобы быстро создать строку в Excel, следует повторить следующие действия для каждой ячейки:
- Выберите ячейку, в которой вы хотите ввести данные.
- Нажмите на нее дважды, чтобы войти в режим редактирования.
- Введите необходимые данные или формулу.
- Нажмите Enter, чтобы закончить ввод и перейти к следующей ячейке.
- Повторите эти действия для всех ячеек строки.
Добавьте форматирование и стили текста
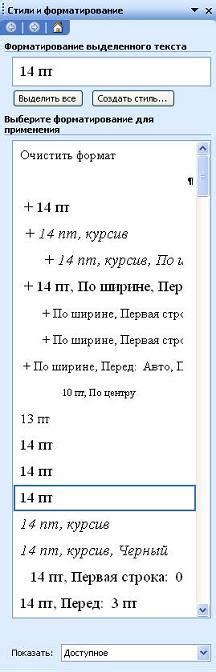
После того, как вы создали строку в Excel, можно добавить форматирование и стили текста, чтобы сделать ее более привлекательной и информативной. Используйте жирный шрифт с помощью тега , чтобы выделить ключевые слова или заголовки. Используйте курсивный шрифт с помощью тега , чтобы выделить важные фразы или идеи.
Также можно изменять размер и цвет текста, использовать различные шрифты и добавлять подчеркивание или зачеркивание. Это поможет сделать вашу строку более аккуратной и профессиональной, а также облегчит чтение и понимание информации.
Сохраните документ с созданной строкой
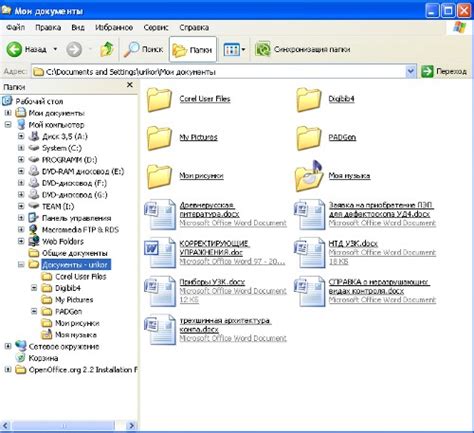
После того как вы создали и отформатировали строку в Excel, не забудьте сохранить изменения. Для этого нажмите на кнопку "Файл" в верхнем левом углу окна программы, затем выберите пункт "Сохранить как". Введите название файла и выберите место для сохранения. Нажмите кнопку "Сохранить" и ваш документ с созданной строкой будет сохранен на компьютере.
Проверьте результат на корректность и соответствие
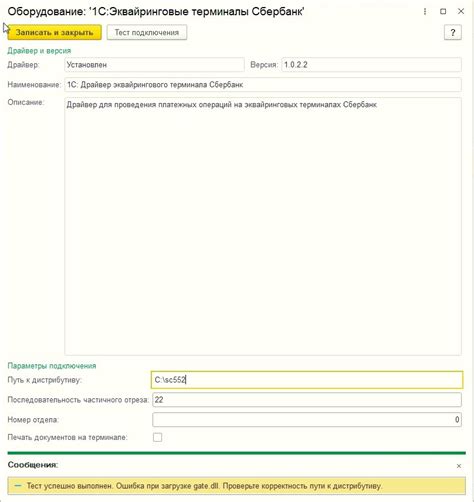
Шаг 5: После создания строки в Excel важно проверить полученный результат на корректность и соответствие вашим требованиям. Удостоверьтесь, что каждая ячейка содержит правильные данные, не содержит лишних пробелов, а также необходимы для дальнейшей обработки информации.
Не забывайте проводить проверку форматирования текста, цветов и шрифтов, чтобы убедиться, что ваша строка выглядит аккуратно и профессионально.
Вопрос-ответ

Как быстро создать строку в Excel?
Для быстрого создания строки в Excel можно воспользоваться несколькими способами. Один из самых удобных способов - вводить данные прямо в ячейки, перемещаясь по таблице с помощью клавиш клавиатуры. Также можно скопировать существующую строку и вставить ее в нужное место, затем отредактировать данные. Для более сложных операций создания строки можно использовать формулы и функции Excel.
Есть ли специальные функции в Excel для быстрого создания строк?
Да, в Excel есть несколько специальных функций, которые помогают быстро создавать строки. Например, функция "Заполнить по образцу" позволяет быстро заполнить ячейки данных по образцу выделенной области. Функция "Конкатенация" позволяет объединять значения из разных ячеек в одну строку. Также можно использовать автоматическое заполнение данных, перетаскивая ячейку с увеличением или уменьшением значений. Все эти функции значительно ускоряют процесс создания строк в Excel.



