Microsoft Excel – это мощный инструмент для работы с данными, который позволяет создавать и редактировать таблицы любой сложности. Начать работу с Excel может показаться сложным начинающему пользователю, но основы создания таблицы можно освоить очень быстро.
В данной статье мы подробно разберем процесс создания таблицы в Excel для новичков. Вы узнаете, как создать новую таблицу, вставить данные, форматировать ячейки, добавить строки и столбцы, а также использовать базовые функции для работы с данными.
Благодаря этой инструкции вы сможете освоить основные принципы работы с таблицами в Excel и создавать профессионально оформленные документы в удобном для вас формате.
Шаг 1: Открыть Excel и выбрать тип данных

После открытия Excel выберите тип данных, которые вы планируете вводить в таблицу. Это может быть числа, текст, даты и другие значения. Выберите соответствующий столбец или ячейку, чтобы начать ввод данных.
Шаг 2: Выбрать количество колонок и строк
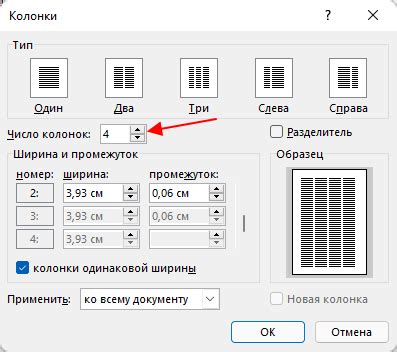
После того, как вы создали новый лист в Excel, выберите количество колонок и строк, необходимое для вашей таблицы. Для этого дважды кликните на вертикальной черте между буквами заголовков колонок, чтобы выбрать количество колонок. Затем кликните на горизонтальной черте между номерами строк, чтобы выбрать количество строк.
Вы также можете использовать команду "Вставка" в верхней панели инструментов и выбрать "Таблица" для добавления таблицы с заданным количеством колонок и строк. Этот шаг поможет определить размеры вашей будущей таблицы.
| Количество колонок: | Выбранное количество |
| Количество строк: | Выбранное количество |
Шаг 3: Ввод данных и форматирование ячеек

После создания таблицы в Excel необходимо ввести данные в ячейки. Для этого щелкните на нужной ячейке и начните вводить текст или значения. Вы можете также скопировать данные из другого источника и вставить их в таблицу.
Чтобы отформатировать ячейки, выберите нужные ячейки либо весь столбец/строку, затем используйте команды на панели инструментов Excel для изменения шрифта, выравнивания, заливки ячеек и других параметров форматирования. Вы также можете применить стили к данным, чтобы быстро изменить их внешний вид.
Создание заголовков и названий

Для создания заголовка столбца аналогичным образом выделите левую колонку таблицы, вставьте новую колонку слева и введите необходимый текст.
Чтобы добавить название таблицы, выберите любую ячейку в таблице, затем нажмите на кнопку "Проектирование" в меню сверху и введите название таблицы в поле "Имя таблицы".
Шаг 4: Добавить заголовки столбцов и строки
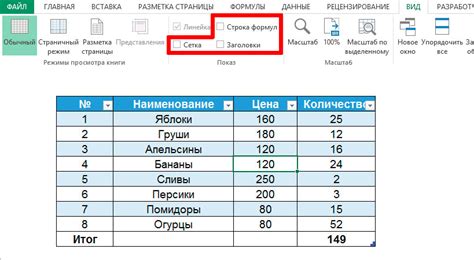
После того как вы создали таблицу, важно добавить заголовки для столбцов и строки. Заголовки помогут вам лучше организовать информацию и облегчат работу с таблицей.
Чтобы добавить заголовок для столбца, просто напишите текст в верхней ячейке каждого столбца. Это может быть название категории данных, которые вы хотите отобразить в этом столбце.
Аналогично, для строк добавьте заголовок в крайней левой ячейке каждой строки. Это может быть описание данных, которые приведены в этой строке таблицы.
Заголовки делают таблицу более читаемой и понятной, поэтому не пропускайте этот важный шаг!
Шаг 5: Добавить названия таблицы и подписи
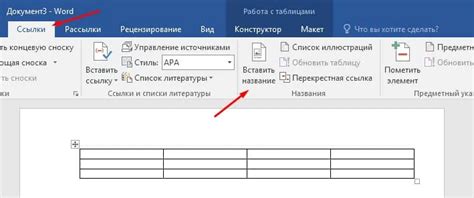
После того, как вы создали таблицу и заполнили ее данными, важно добавить названия колонок, строки и подписи, чтобы сделать вашу таблицу более наглядной и информативной.
Чтобы добавить название таблицы, выделите ячейку над таблицей, введите название и отцентрируйте его. Вы также можете использовать жирный шрифт или изменить размер шрифта для большей выразительности.
Для каждой колонки таблицы добавьте названия, указывающие на содержание данных в этой колонке. Это поможет пользователям легче ориентироваться в таблице и быстрее находить нужную информацию.
Не забывайте о подписях. Для каждой строки или столбца добавьте подпись с указанием ее содержания, если это неочевидно из данных. Подписи помогут избежать путаницы и упростят анализ данных.
Добавление названий и подписей делает таблицу более профессиональной и понятной, что облегчит взаимодействие с данными и улучшит их восприятие.
Работа с данными в таблице
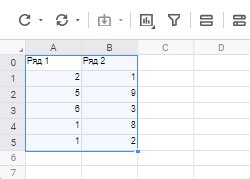
После создания таблицы в Excel важно научиться эффективно работать с данными в ней. В таблице можно вводить, редактировать, перемещать и удалять данные, а также выполнять вычисления и различные операции.
Для ввода данных в ячейку таблицы просто щелкните по ней и начните писать. После ввода данных нажмите Enter для завершения ввода.
Чтобы редактировать данные, дважды щелкните по ячейке, и курсор переместится в режим ввода текста.
Для перемещения данных в таблице можно использовать команду "Вырезать", а затем "Вставить" в нужное место или просто перетащить ячейку мышью.
Для удаления данных из ячейки выделите нужную ячейку и нажмите клавишу Delete на клавиатуре или выберите команду "Удалить" в меню.
Выполнение вычислений в таблице в Excel предусматривает использование формул. Для этого введите знак "=" в ячейке, а затем саму формулу. Например, "=A1+B1" выполнит сложение данных из ячеек A1 и B1.
Excel также предлагает множество операций с данными, таких как сортировка, фильтрация, условное форматирование и многое другое. Изучите возможности программы для более эффективной работы с данными в таблице.
Шаг 6: Сортировка и фильтрация данных

После того, как вы ввели все необходимые данные в таблицу Excel, вы можете легко отсортировать эти данные по определенным критериям. Для этого выберите нужную колонку, затем перейдите на вкладку "Данные" в верхней панели инструментов, и нажмите на кнопку "Сортировать". Выберите порядок сортировки (по возрастанию или убыванию), а затем подтвердите действие.
Также, вы можете использовать фильтр для отображения только определенных данных в таблице. Для этого выберите нужную колонку, затем перейдите на вкладку "Данные" и нажмите на кнопку "Фильтр". Выберите нужные параметры фильтрации, и таблица будет отфильтрована согласно вашим запросам.
Шаг 7: Использование формул и функций

Таблицы Excel позволяют удобно работать с данными, используя различные формулы и функции. Для добавления формулы в ячейку необходимо начать ее с символа "=". Например, чтобы сложить числа из двух ячеек (A1 и B1), введите формулу "=A1+B1".
Excel также предлагает множество встроенных функций, например, функцию SUM, которая позволяет быстро суммировать ряд значений. Для использования функции, введите ее название, откройте скобки и укажите диапазон ячеек, например, "=SUM(A1:A5)".
Это очень удобно, когда вам необходимо выполнить сложные вычисления или анализировать большой объем данных. Используйте функции Excel для автоматизации расчетов и упрощения работы с таблицами.
Вопрос-ответ




