Построение поверхности в Excel – это мощный инструмент для визуализации данных и анализа трехмерных функций. Представление данных на графике в виде поверхности позволяет видеть изменения значений в трехмерном пространстве, что делает анализ данных более наглядным и понятным.
В этом руководстве мы рассмотрим пошаговую инструкцию по построению поверхности в Excel на основе значений X, Y и Z. Мы покажем, как подготовить данные, создать график и настроить его, чтобы получить красивую и информативную визуализацию.
Если вы хотите научиться создавать трехмерные графики в Excel и улучшить свои навыки в анализе данных, следуйте этому руководству и вы сможете легко и эффективно строить поверхности по вашим значениям.
Подготовка данных для построения поверхности
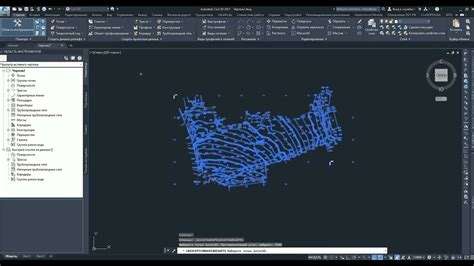
Перед тем как построить поверхность в Excel, необходимо подготовить данные, включая значения X, Y и Z. Для этого рекомендуется использовать таблицу, где каждая строка будет содержать значения X, Y и соответствующего им Z.
| X | Y | Z |
|---|---|---|
| 1 | 1 | 10 |
| 1 | 2 | 12 |
| 1 | 3 | 15 |
| 2 | 1 | 11 |
| 2 | 2 | 13 |
Убедитесь, что данные корректны и не содержат пустых или ошибочных значений. После подготовки данных, можно приступать к построению поверхности в Excel, используя функционал программы для создания 3D-графиков.
Создание таблицы с данными X, Y и Z
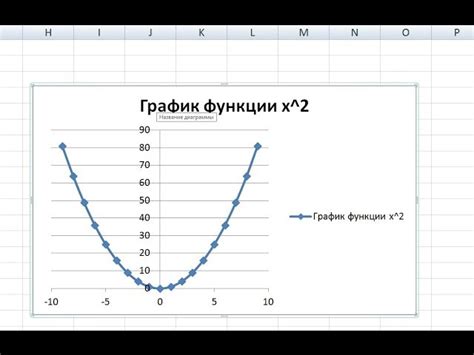
Шаг 1: Откройте программу Excel и создайте новую таблицу.
Шаг 2: Введите значения X в один столбец, значения Y в другой столбец и значения Z в третий столбец.
Шаг 3: Убедитесь, что данные правильно выровнены и отформатированы.
Шаг 4: Проверьте, что все значения в колонках соответствуют друг другу и не содержат ошибок.
Шаг 5: Сохраните таблицу с данными X, Y и Z в формате Excel для дальнейшего использования при построении поверхности.
Заполнение таблицы значениями координат
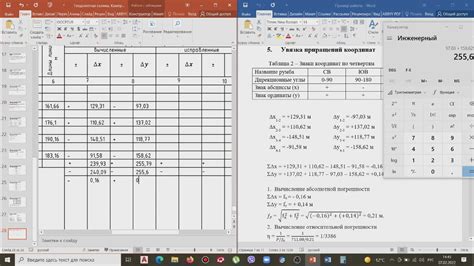
Для построения поверхности в Excel по значениям X, Y и Z необходимо иметь таблицу с координатами. Создадим таблицу, в которой будут указаны значения X, Y и Z для каждой точки на поверхности.
| № | X | Y | Z |
|---|---|---|---|
| 1 | 1 | 2 | 3 |
| 2 | 2 | 3 | 4 |
| 3 | 3 | 4 | 5 |
Убедитесь, что значения координат точек корректно указаны в вашей таблице, иначе построение поверхности может быть некорректным.
Построение поверхности в Excel
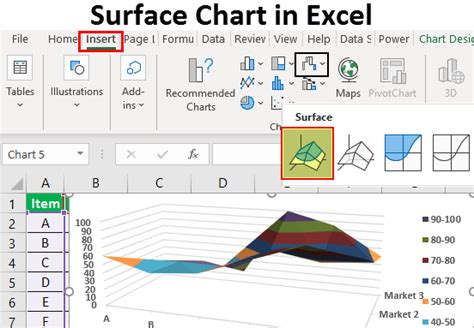
- Откройте Excel и загрузите данные. Убедитесь, что у вас есть столбцы с значениями X, Y и Z.
- Выберите данные, которые вы хотите использовать для построения поверхности.
- Откройте вкладку "Вставка" и выберите опцию "Диаграмма".
- Выберите тип диаграммы "Поверхность" из списка доступных вариантов.
- В следующем окне выберите диаграмму с точками или с проволочной поверхностью, в зависимости от ваших предпочтений.
- Настройте отображение осей, масштаб и другие параметры по вашему усмотрению.
- Нажмите "Готово", чтобы создать поверхность на основе ваших данных.
Выбор типа графика Surface Plot
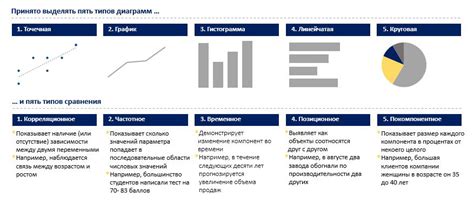
Прежде чем начать построение поверхности в Excel, необходимо решить, какой тип графика Surface Plot подходит для вашего набора данных. В Excel можно выбрать из нескольких различных типов поверхностных графиков, каждый из которых имеет свои особенности и специфику.
Для непрерывных данных, обычно используется график 3D Surface, который создает плавную поверхность на основе значений X, Y и Z. Если ваши данные представлены в виде сетки (например, для матриц или таблиц), то стоит рассмотреть использование графика Wireframe Surface или Contour Graph, чтобы лучше отобразить структуру данных.
Важно учитывать особенности вашего набора данных и цель построения графика при выборе типа Surface Plot. Попробуйте разные варианты и выберите тот, который наилучшим образом отражает информацию, которую вы хотите передать.
Привязка данных к осям X, Y и Z
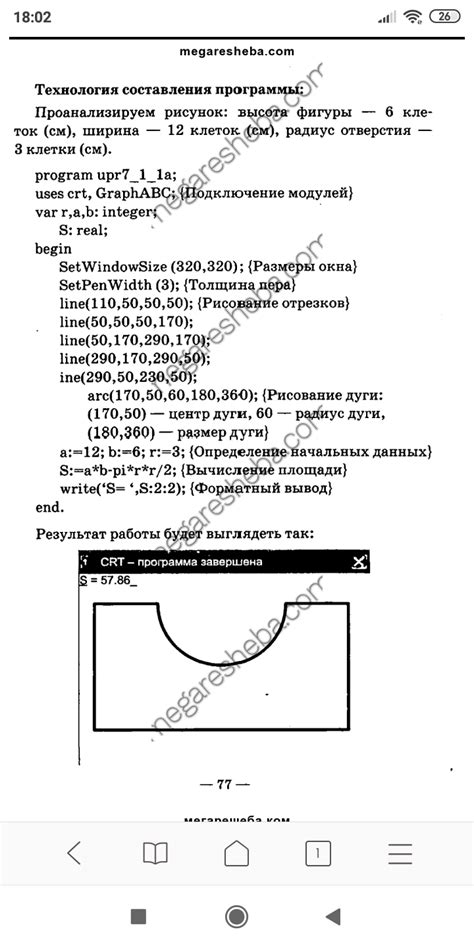
После выбора данных откройте вкладку "Вставка" в Excel и выберите "3D-поверхность" из раздела "Графики". После этого в появившемся меню выберите опцию "Поверхность 3-D".
В следующем окне Excel вам нужно будет указать ячейки с данными X, Y и Z. Это необходимо для правильного отображения данных на осях. Сначала укажите ячейки с данными X, затем Y, и, наконец, Z.
После того как данные привязаны к осям X, Y и Z, вам останется только настроить внешний вид графика, добавить заголовок и подписи к осям, а также внести другие необходимые изменения для улучшения визуального представления данных.
Настройка внешнего вида графика
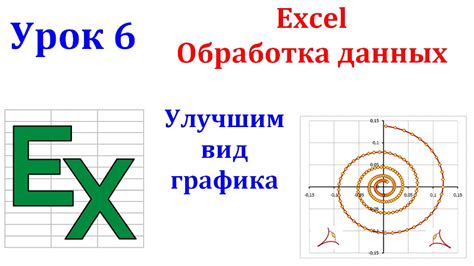
После построения поверхности в Excel, можно настроить ее внешний вид, чтобы сделать график более наглядным и привлекательным. В Excel доступно множество инструментов для настройки внешнего вида графика. Некоторые из них включают изменение цвета фона, шрифта, линий графика, добавление градиента, изменение типа и толщины линий, а также множество других опций.
Для настройки внешнего вида графика, откройте вкладку "Инструменты графика" (или аналогичную) и воспользуйтесь доступными инструментами. Можно изменить цвет фона графика, добавить сетку, задать цвет и толщину линий, изменить тип графика и многое другое. Эти настройки позволят сделать ваш график более выразительным и информативным.
| Пример изменения внешнего вида графика: |
 |
Вопрос-ответ

Как можно построить поверхность в Excel по значениям X, Y и Z?
Для построения поверхности в Excel по значениям X, Y и Z, можно воспользоваться функцией "Диаграмма поверхности". Необходимо выбрать данные X, Y и Z, затем вставить диаграмму поверхности, указав диапазоны данных. После этого Excel автоматически построит поверхность по заданным значениям.
Какие шаги нужно выполнить, чтобы построить поверхность в Excel по значениям X, Y и Z?
Для построения поверхности в Excel по значениям X, Y и Z необходимо открыть программу, выбрать данные для X, Y и Z, затем вставить диаграмму, выбрать тип "Поверхность" и указать диапазоны данных. После этих действий Excel построит поверхность на основе введенных значений.
Можно ли построить трехмерную поверхность в Excel?
Да, в Excel можно построить трехмерную поверхность на основе значений X, Y и Z. Для этого необходимо использовать функцию диаграммы поверхности и указать данные для осей X, Y и Z. Excel построит трехмерную поверхность, отображая зависимость между этими значениями.
Какие возможности предоставляет Excel для построения поверхностей на основе значений X, Y и Z?
Excel предоставляет пользователю возможность построения трехмерных поверхностей на основе значений X, Y и Z с помощью функции диаграммы поверхности. Данная функция позволяет визуализировать данные и анализировать зависимости между ними, что делает работу с большими объемами информации более наглядной и понятной.



