Майнкрафт – это популярная песочница, в которой игроки могут строить различные постройки, исследовать мир и участвовать в различных приключениях. Однако, запуск игры может быть не совсем удобным, если каждый раз нужно открывать файл exe. Чтобы упростить процесс запуска и сделать его более удобным, можно создать ярлык на рабочем столе или в другом месте.
В этой статье мы рассмотрим, как самостоятельно создать ярлык для запуска Minecraft. Все действия будут описаны подробно, чтобы даже начинающий пользователь мог легко разобраться. После создания ярлыка вы сможете запускать игру одним нажатием клавиши, что значительно сэкономит ваше время и упростит процесс.
Создание ярлыка на рабочем столе
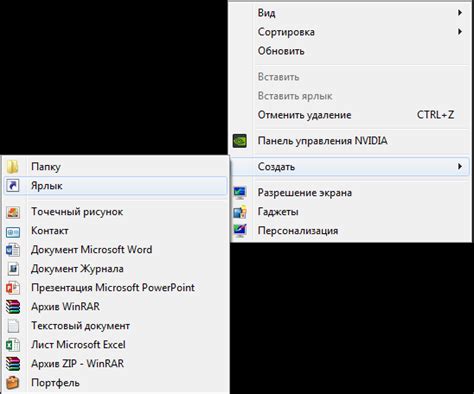
Для создания ярлыка Minecraft на рабочем столе выполните следующие шаги:
- Найдите ярлык Minecraft на рабочем столе или в меню Пуск.
- Нажмите правой кнопкой мыши на ярлык Minecraft и выберите опцию "Отправить" или "Создать ярлык на рабочем столе".
- Переместите новый ярлык на рабочий стол по вашему усмотрению.
- Дважды щелкните мышью на ярлыке Minecraft на рабочем столе, чтобы запустить игру.
Выбор пути к исполняемому файлу Minecraft
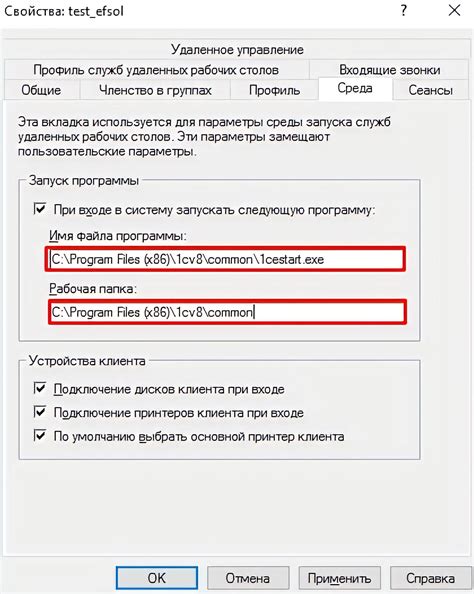
Перед созданием ярлыка для запуска Minecraft необходимо определить путь к исполняемому файлу игры. Обычно исполняемый файл Minecraft находится в папке с установленной игрой. Путь может варьироваться в зависимости от операционной системы:
Для Windows: обычно путь к исполняемому файлу выглядит следующим образом: C:\Program Files (x86)\Minecraft\Minecraft.exe
Для macOS: для запуска Minecraft на macOS, необходимо найти выполняемый файл в папке приложений, по умолчанию он располагается в Applications/Minecraft.app/Contents/MacOS/JavaApplicationStub
Для Linux: в зависимости от дистрибутива Linux путь к исполняемому файлу может отличаться. Обычно путь выглядит примерно так: /opt/minecraft/minecraft-launcher/minecraft-launcher
После определения пути к исполняемому файлу можно приступить к созданию ярлыка для запуска Minecraft.
Настройка свойств ярлыка
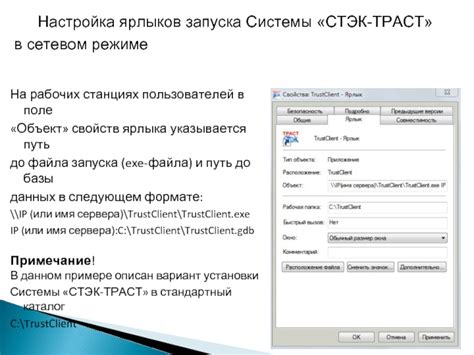
После создания ярлыка вам может потребоваться настроить его свойства для оптимального запуска Minecraft. Для этого выполните следующие шаги:
- Щелкните правой кнопкой мыши на ярлыке Minecraft и выберите "Свойства".
- Перейдите на вкладку "Ярлык".
- В разделе "Объект" укажите полный путь к исполняемому файлу Minecraft (например, "C:/Путь к Minecraft/minecraft.exe").
- Настройте параметры запуска в строке "Цель". Например, для установки количества выделенной памяти добавьте "-Xmx4G" (4 ГБ) в конец строки.
После завершения настройки свойств ярлыка, сохраните изменения. Теперь ваш ярлык будет запускать Minecraft с заданными параметрами.
Установка пути к файлу иконки для ярлыка
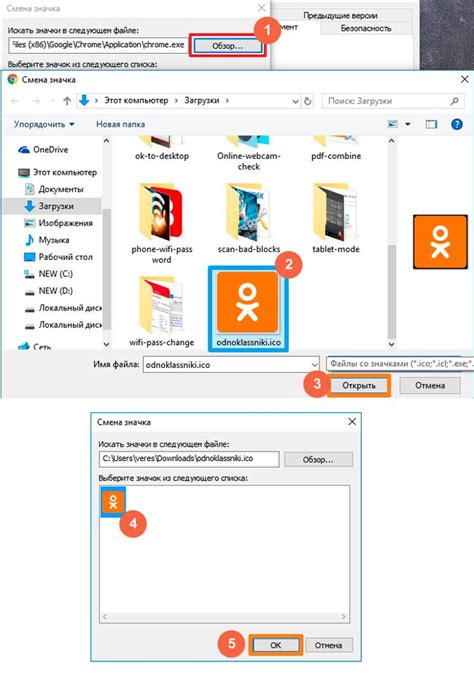
После создания ярлыка необходимо установить путь к файлу иконки. Для этого откройте свой созданный ярлык в редакторе текста, найдите строку с атрибутом "Icon" и укажите путь к файлу иконки после знака равно, например: "Icon=C:\путь\к\файлу\иконки.ico". После сохранения изменений файл иконки будет привязан к вашему ярлыку и будет отображаться на рабочем столе или в панели задач.
Применение изменений

После того, как вы внесли необходимые изменения в свой ярлык для запуска Minecraft, сохраните его, а затем дважды щелкните на ярлыке, чтобы запустить игру.
Убедитесь, что все изменения были правильно применены, и что запуск игры происходит без проблем. Если возникают проблемы, вернитесь к редактированию ярлыка и проверьте все параметры ещё раз.
Проверка работоспособности ярлыка
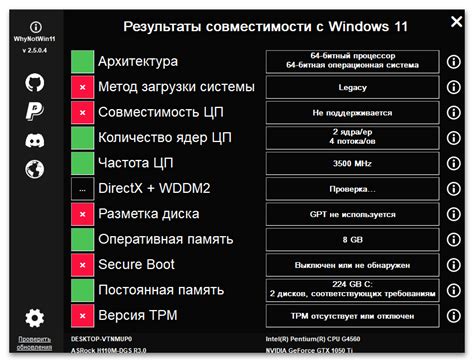
После создания ярлыка для запуска Minecraft важно проверить его работоспособность. Для этого выполните следующие шаги:
- Дважды щелкните на ярлыке Minecraft на рабочем столе или в папке, где вы создали ярлык.
- Дождитесь запуска игры Minecraft и убедитесь, что она успешно открылась.
- Войдите в игру и проверьте работу различных функций, чтобы удостовериться, что ярлык работает правильно.
Если Minecraft запустилась без проблем и все функции работают должным образом, значит, созданный вами ярлык функционирует надлежащим образом и готов к использованию.
Вопрос-ответ

Как создать ярлык для запуска игры Minecraft на рабочем столе?
Для создания ярлыка для запуска Minecraft на рабочем столе, сначала найдите исполняемый файл игры. Затем щелкните правой кнопкой мыши по файлу и выберите "Отправить" -> "Создать ярлык". После этого перетащите новый ярлык на рабочий стол. Теперь вы сможете запускать Minecraft, просто дважды кликнув по ярлыку.
Можно ли создать ярлык для Minecraft на другую папку на компьютере?
Да, можно создать ярлык для Minecraft на любую папку на компьютере. Просто найдите исполняемый файл игры в нужной папке, создайте ярлык и перетащите его в папку, где вы хотите хранить ярлык. После этого вы сможете запускать Minecraft, открывая созданный ярлык в нужной папке.
Как изменить значок ярлыка для запуска Minecraft?
Чтобы изменить значок ярлыка для запуска Minecraft, найдите интересующий вас значок в формате .ico или .png. Затем щелкните правой кнопкой мыши по ярлыку, выберите "Свойства" и затем "Изменить значок". Выберите нужный значок из файловой системы компьютера и примените изменения. Теперь ваш ярлык для запуска Minecraft будет иметь новый значок.
Как создать ярлык для запуска Minecraft на панели задач Windows?
Для создания ярлыка для запуска Minecraft на панели задач Windows, найдите исполняемый файл игры, затем щелкните правой кнопкой мыши по нему и выберите "Закрепить к панели задач". Теперь ярлык для запуска Minecraft появится на панели задач, и вы сможете запускать игру, просто кликнув по нему снизу экрана.
