Превратите свою презентацию в динамичное шоу с помощью циклической анимации фигур в Microsoft PowerPoint! Эффектное вращение, мигание или перемещение объектов на слайде могут привлекать внимание зрителей и сделать вашу презентацию более запоминающейся. В этой статье мы покажем вам, как создать циклическую анимацию фигуры в PowerPoint с помощью простых инструментов и шаг за шагом инструкций.
Шаг 1: Создайте объект
Прежде чем начать анимацию, создайте объект, который хотите анимировать. Это может быть текстовый блок, фигура, изображение или любой другой элемент на слайде. Убедитесь, что объект выбран, чтобы приступить к добавлению анимации.
Шаг 1: Открытие PowerPoint
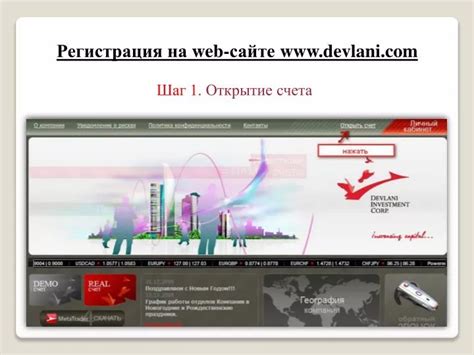
Для начала процесса создания циклической анимации фигуры в PowerPoint необходимо открыть программу PowerPoint на вашем компьютере. Для этого выполните следующие шаги:
| 1. | Нажмите на иконку "Пуск" в нижнем левом углу экрана. |
| 2. | Введите "PowerPoint" в строке поиска и нажмите Enter. |
| 3. | Выберите программу PowerPoint из списка приложений и нажмите на неё, чтобы запустить её. |
Шаг 2: Выбор фигуры для анимации
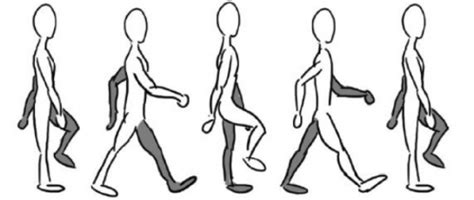
Прежде чем начать создавать циклическую анимацию, вам необходимо выбрать фигуру, которую вы хотите анимировать.
Вы можете выбрать любую фигуру из доступных в PowerPoint, таких как прямоугольник, круг, треугольник или другие фигуры.
Также вы можете использовать свою собственную фигуру, рисунок или изображение, импортировав его в презентацию.
После выбора фигуры, вы будете готовы перейти к следующему этапу создания циклической анимации.
Шаг 3: Размещение фигуры на слайде
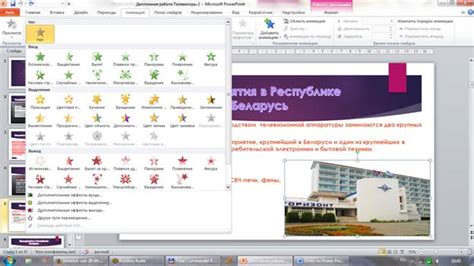
После того как вы создали фигуру в PowerPoint, перейдите на нужный слайд, куда вы хотите разместить анимированную фигуру. Выберите вкладку "Вставка" в верхнем меню, затем нажмите "Фигуры" и выберите нужную форму из списка предустановленных форм.
Выделите созданную фигуру, затем скопируйте ее (Ctrl+C) и вставьте на слайд (Ctrl+V). Убедитесь, что фигура находится в нужной позиции на слайде и имеет необходимый размер.
Используйте инструменты PowerPoint, такие как выравнивание и распределение, чтобы корректно разместить фигуру на слайде. Проверьте, что фигура не перекрывается другими элементами и отображается правильно в презентации.
| Заголовок: | Шаг 3: Размещение фигуры на слайде |
| Действие: | Выбор фигуры, копирование, вставка на слайд, выравнивание и размер |
| Помощь: | Используйте инструменты PowerPoint для корректного размещения и визуального оформления фигуры |
Шаг 4: Выбор анимации для фигуры
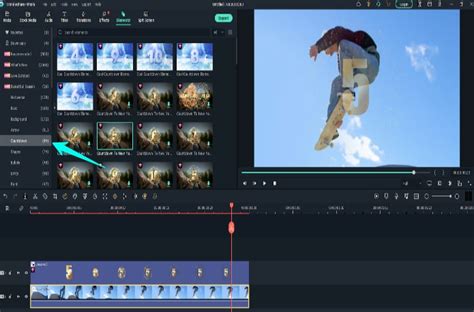
После того как выбрана фигура и добавлена анимация превращения в круг, перейдите к выбору дополнительной анимации для создания циклического эффекта.
1. Выберите фигуру, на которую была применена анимация.
2. Нажмите на вкладку "Анимация" в верхней панели меню.
3. Выберите желаемую анимацию из различных эффектов анимации, таких как "Поворот", "Пульсация" или "Рост".
4. Установите параметры длительности и задержки анимации для достижения желаемого эффекта.
5. Убедитесь, что вы выбрали опцию "Повторять" или "Повторять вечно" в параметрах анимации, чтобы циклическая анимация продолжалась постоянно.
После завершения этого шага ваша циклическая анимация фигуры в PowerPoint будет готова к презентации.
Шаг 5: Настройка параметров анимации

После того, как вы добавили анимацию к фигуре, важно настроить параметры анимации для достижения желаемого эффекта. В PowerPoint есть несколько параметров, которые можно настроить:
- Время начала: Вы можете выбрать, когда начнется анимация - сразу, по щелчку мыши или после предыдущей анимации.
- Продолжительность: Здесь вы указываете, как долго будет длиться анимация.
- Задержка: Можно добавить задержку перед началом анимации, что создаст интересный эффект.
Экспериментируйте с этими параметрами, чтобы получить желаемый результат. Не забудьте просмотреть анимацию в режиме презентации, чтобы убедиться, что все настроено правильно.
Шаг 6: Дублирование анимации для цикличности

Для того чтобы создать эффект циклической анимации, вам необходимо дублировать созданную анимацию на нужное количество повторений.
1. Выделите слой с анимированной фигурой.
2. Нажмите правой кнопкой мыши на слое и выберите "Дублировать слой анимации".
3. Повторите этот шаг столько раз, сколько требуется для создания желаемой циклической анимации.
Теперь ваша фигура будет анимироваться в цикле, создавая плавный и повторяющийся эффект. Не забудьте проверить анимацию в режиме просмотра слайдов, чтобы убедиться, что все работает правильно.
Шаг 7: Проверка анимации в режиме просмотра
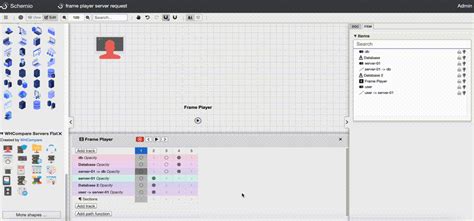
После того как вы настроили всю анимацию для вашей фигуры, важно проверить, как она выглядит в режиме просмотра слайдов. Для этого перейдите во вкладку "Просмотр" или нажмите клавишу F5. Пролистайте слайды и убедитесь, что анимация запускается и работает корректно. Проверьте все эффекты и убедитесь, что они соответствуют вашим ожиданиям. В случае необходимости, отредактируйте анимацию и повторите проверку. Закройте режим просмотра и сохраните изменения.
Шаг 8: Сохранение презентации с анимацией

После того как вы добавили циклическую анимацию к фигуре в PowerPoint, важно сохранить презентацию таким образом, чтобы анимация сохранялась и при воспроизведении на другом устройстве. Вот что нужно сделать:
- Нажмите на кнопку "Файл" в меню PowerPoint.
- Выберите "Сохранить как" в меню с возможными действиями.
- Выберите расположение на компьютере, где вы хотите сохранить презентацию.
- Выберите формат файла, обычно рекомендуется сохранить как "Презентация PowerPoint (*.pptx)".
- Назовите файл и нажмите кнопку "Сохранить".
Теперь ваша презентация с циклической анимацией фигуры сохранена и вы можете просматривать ее на любом устройстве без потери анимации.
Шаг 9: Подготовка к презентации с циклической анимацией

После завершения работы над циклической анимацией фигуры в PowerPoint, необходимо правильно подготовить презентацию, чтобы произвести впечатление на зрителей. Вот несколько рекомендаций:
- Проверьте все анимации и убедитесь, что они работают корректно на всех слайдах.
- Добавьте последний слайд с благодарностью или заключительными словами, чтобы завершить презентацию.
- Протестируйте презентацию на компьютере, на котором будет проходить выступление, чтобы убедиться, что все анимации работают без сбоев.
- Подготовьте краткую заметку или сценарий выступления, чтобы быть подготовленным к любым вопросам зрителей.
Вопрос-ответ




