Microsoft Word – один из самых популярных текстовых редакторов, который предоставляет множество функций для удобной работы с документами. Некоторые из этих функций могут быть полезными, но иногда вам может потребоваться отключить определенную функцию, чтобы привести программу к вашим требованиям или упростить рабочий процесс.
Для отключения функции в Microsoft Word необходимо выполнить несколько простых шагов. В данной статье мы рассмотрим основные методы отключения функций в текстовом редакторе Microsoft Word и узнаем, как это можно сделать без лишних трудностей.
Какие функции вы можете отключить в Microsoft Word? Существует множество функций, которые могут быть отключены, включая автокоррекцию, автосохранение, автоматическое исправление и другие. Если вы хотите персонализировать программу под свои потребности, следуйте инструкциям ниже, чтобы успешно отключить необходимые функции.
Открытие Microsoft Word

Для открытия приложения Microsoft Word на компьютере, необходимо запустить программу. Для этого можно воспользоваться различными способами:
1. Найти ярлык программы на рабочем столе и дважды кликнуть по нему левой кнопкой мыши.
2. Найти приложение в меню "Пуск" (или эквивалентном меню в вашей операционной системе) и кликнуть на него.
3. Воспользоваться поиском на компьютере и ввести название программы в строку поиска.
После запуска приложения Microsoft Word откроется новое окно, готовое к работе с текстом.
Выбор нужного документа

Чтобы отключить функцию в Microsoft Word, необходимо выбрать нужный документ, в котором вы хотите произвести изменения. Для этого откройте программу Microsoft Word и найдите вкладку "Файл" в верхнем левом углу программы. Нажмите на эту вкладку, чтобы открыть выпадающее меню.
В выпадающем меню выберите пункт "Открыть" или воспользуйтесь комбинацией клавиш Ctrl + O. Затем найдите на компьютере нужный документ с расширением .docx или .doc и выберите его для открытия.
После того, как документ будет открыт, вы сможете произвести необходимые изменения и отключить функцию, которую вы хотите изменить. Сохраните документ после внесения изменений, чтобы они вступили в силу.
Настройки программы Word

Microsoft Word предлагает широкий спектр настроек, позволяющих пользователю настроить программу под свои потребности. В меню "Настройки" можно настроить формат документа, параметры печати, язык интерфейса и многое другое.
В разделе "Опции" можно найти различные настройки программы Word, включая расширенные параметры работы с документами, автозамену, внешний вид и поведение программы, а также словари и языковые настройки.
Кроме того, в "Настройках" можно изменить стандартные параметры форматирования документа, установить параметры отображения и разместить элементы управления в удобном для вас месте.
Функции и возможности Microsoft Word

Microsoft Word предлагает множество функций для удобной работы с текстом и документами. Среди них:
- Редактирование текста: возможность изменения шрифта, размера, выравнивания и других параметров текста.
- Вставка изображений: добавление графических элементов к документу для иллюстрации и дополнения информации.
- Создание таблиц: удобный инструмент для структурирования информации в виде таблиц.
- Форматирование документа: настройка параметров страницы, оформление заголовков, списков и других элементов.
- Редактор уравнений: возможность создания математических формул и символов.
Эти и многие другие функции делают Microsoft Word мощным инструментом для работы с текстовыми документами.
Поиск нужной опции

Чтобы отключить функцию в Microsoft Word, вам необходимо найти соответствующую опцию в программе. Для этого следуйте инструкциям:
- Откройте программу Microsoft Word.
- Перейдите во вкладку "Файл" в верхнем левом углу окна.
- Выберите "Параметры" в меню, которое откроется после нажатия на данную кнопку.
- В окне настроек программы найдите нужную опцию, которую вы хотите отключить.
- Отключите данную функцию, сняв галочку или внесите изменения по вашему усмотрению.
- Нажмите кнопку "OK", чтобы сохранить изменения.
Теперь выбранная вами функция должна быть отключена в Microsoft Word. При необходимости, повторите процедуру для других опций программы.
Отключение функции

Для отключения определенной функции в Microsoft Word, следуйте простым шагам:
- Откройте документ в Microsoft Word.
- Перейдите во вкладку "Файл" в верхнем лендере.
- Выберите "Параметры" в меню "Файл".
- В открывшемся окне параметров, найдите нужную функцию в списке.
- Снять галочку напротив функции, чтобы ее отключить.
- Нажмите "ОК", чтобы сохранить изменения.
Теперь выбранная функция будет отключена в вашем документе Microsoft Word.
Проверка изменений
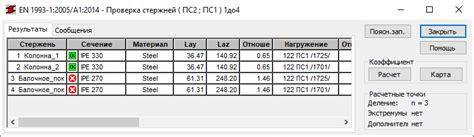
Для того чтобы отключить функцию отслеживания и проверки изменений в документе Microsoft Word, следуйте инструкциям:
- Откройте документ, в котором хотите отключить функцию проверки изменений.
- Перейдите во вкладку "Обзор" в верхнем меню.
- Нажмите на кнопку "Изменения" в разделе "Изменить".
- В выпадающем меню выберите "Отслеживание изменений" и убедитесь, что функция отключена (флажок снят).
- Сохраните документ, чтобы изменения вступили в силу.
После выполнения этих шагов функция проверки изменений будет отключена, и документ больше не будет отслеживать и отображать внесенные правки.
Сохранение и закрытие документа

После завершения работы с документом в Microsoft Word необходимо сохранить его. Для этого нажмите на кнопку "Файл" в верхней панели, выберите "Сохранить как" или "Сохранить", в зависимости от того, хотите ли вы сохранить документ впервые или перезаписать существующий файл. Укажите необходимый путь и название файла.
Чтобы закрыть документ, кликните на кнопку "Файл", затем выберите "Закрыть". Вы также можете использовать комбинацию клавиш Ctrl + W. При закрытии документа Word может запросить сохранение изменений, если они не были сохранены ранее. Выберите "Сохранить" или "Не сохранять" в зависимости от вашего выбора.
Вопрос-ответ

Как отключить автоматическое исправление опечаток в Word?
Чтобы отключить автоматическое исправление опечаток в Word, откройте программу, перейдите в раздел "Файл" -> "Параметры" -> "Проверка" и уберите галочку напротив пункта "Автоматическая коррекция" или "Автокоррекция". Затем нажмите "ОК" для сохранения изменений. Теперь Word не будет автоматически исправлять опечатки.
Как отключить функцию автосохранения в Microsoft Word?
Для отключения функции автосохранения в Microsoft Word, откройте программу, перейдите в раздел "Файл" -> "Параметры" -> "Сохранение" и снимите галочку напротив пункта "Сохранять автоматически через". Затем укажите время в "ноль" минут или уберите галочку напротив "Сохранять автоматически". Нажмите "ОК" для сохранения изменений. Теперь Word не будет автоматически сохранять файлы.
Как отключить автоматическую нумерацию списков в Microsoft Word?
Для отключения автоматической нумерации списков в Word, выделите список, который хотите изменить, затем перейдите во вкладку "Главная", в разделе "Параграф" найдите и нажмите на кнопку "Многоуровневый список". Выберите "Без" в выпадающем списке, чтобы удалить нумерацию из списка. Теперь ваш список не будет автоматически нумероваться.
Как отключить проверку грамматики в Microsoft Word?
Для отключения проверки грамматики в Word, откройте программу, перейдите в раздел "Файл" -> "Параметры" -> "Проверка" и уберите галочку напротив пункта "Проверка грамматики". Затем нажмите "ОК" для сохранения изменений. Теперь Word не будет подчеркивать грамматические ошибки в вашем тексте.



