Zoom – популярный сервис для видеоконференций и онлайн-обучения, который часто используется как на работе, так и в личных целях. Однако, многие пользователи сталкиваются с ситуацией, когда им нужно временно выключить свой экран во время встречи. Это может быть полезно, например, если вам нужно просто послушать разговор или заблокировать ненужные отвлекающие элементы на экране.
В этой статье мы рассмотрим простую инструкцию, как выключить свой экран в Zoom на ПК.
Как выключить экран в Zoom на ПК
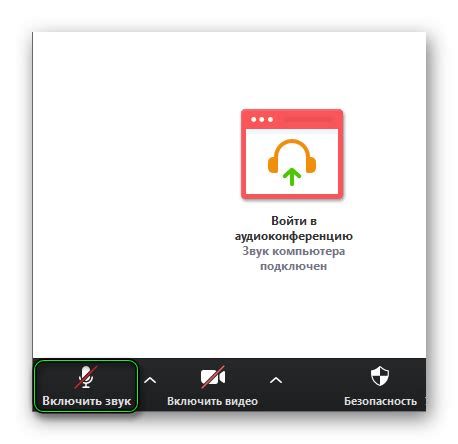
Чтобы выключить свой экран в Zoom на ПК, выполните следующие шаги:
- Откройте приложение Zoom на своем компьютере.
- Зайдите в настройки видео, нажав на значок видеокамеры в правом нижнем углу экрана.
- В меню настроек видео найдите опцию "Остановить видео" или "Выключить камеру" и нажмите на нее.
- Ваш видеопоток будет приостановлен, и ваш экран больше не будет отображаться для других участников.
Теперь участники смогут видеть только ваше имя или инициалы, оставшись при этом в сети Zoom.
Шаг 1. Запустите приложение Zoom и войдите в аккаунт
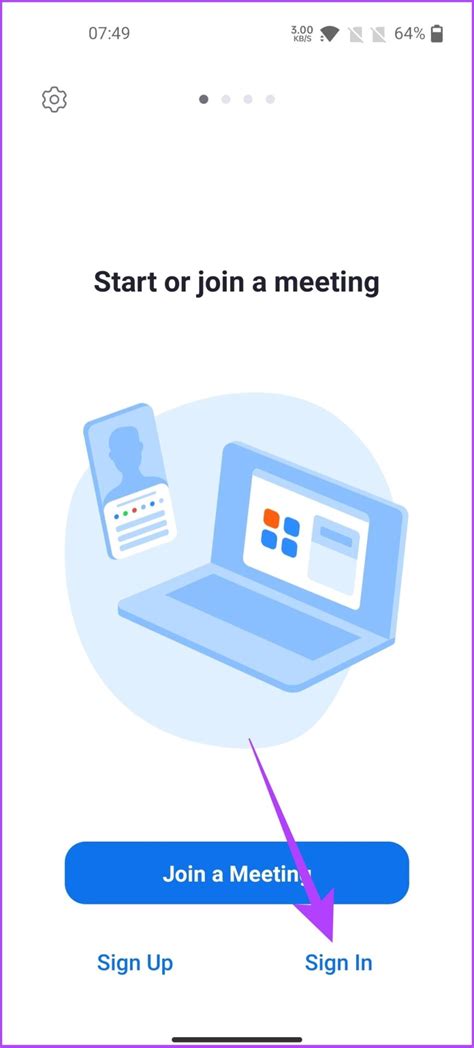
Для начала процесса выключения экрана в Zoom на ПК необходимо открыть приложение Zoom на вашем компьютере.
Если у вас уже установлено приложение Zoom, просто запустите его, или же скачайте и установите программу с официального сайта Zoom.
После запуска приложения введите данные для входа в свой аккаунт Zoom, используя свой адрес электронной почты и пароль. Если у вас нет аккаунта Zoom, вы можете зарегистрироваться, следуя простой процедуре регистрации.
Шаг 2. Откройте активное собрание в Zoom
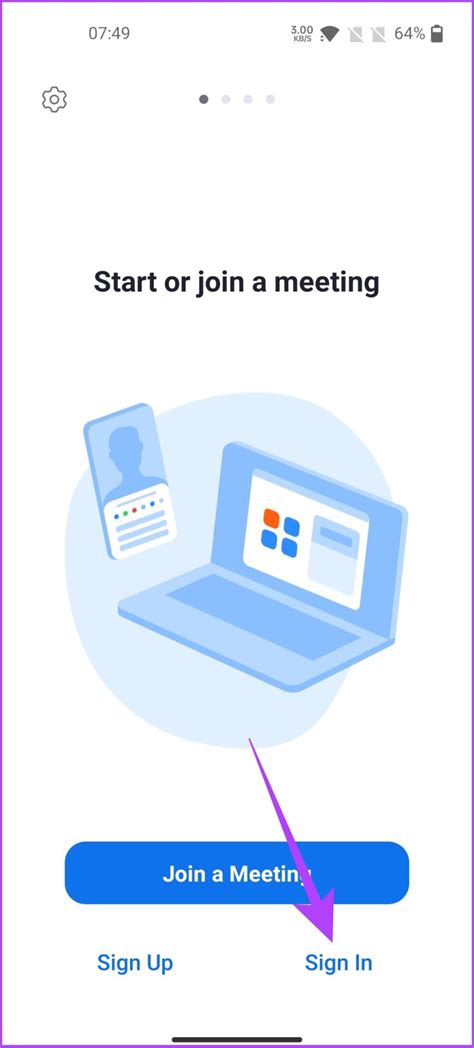
Чтобы отключить экран в Zoom на ПК, нажмите на значок Zoom на рабочем столе или запустите приложение Zoom в меню Пуск.
После запуска приложения введите данные для входа (логин и пароль) и выберите активное собрание, на котором вы хотите выключить экран.
Шаг 3. Нажмите на кнопку "Остановить видео" внизу экрана
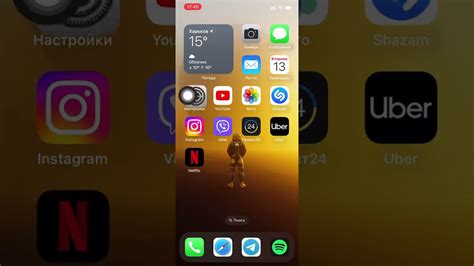
Чтобы выключить свой видео-поток в Zoom на ПК, вам нужно нажать на соответствующую кнопку "Остановить видео". Эта кнопка обычно располагается в нижнем левом углу окна приложения.
После нажатия на кнопку "Остановить видео" ваш видео-поток будет приостановлен, и другие участники звонка не будут видеть ваше видео.
Шаг 4. Подтвердите действие в появившемся окне
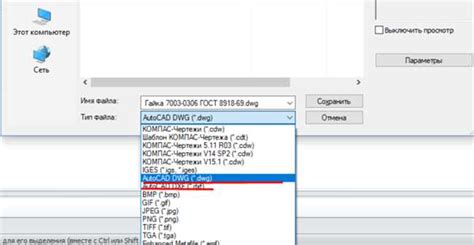
После нажатия на кнопку "Выключить экран" в появившемся окне подтвердите свое действие. Нажмите кнопку "Выключить" в диалоговом окне подтверждения. Это действие незамедлительно выключит ваш видеокамеру и экран, делая вас невидимым для других участников сессии. Если вы уверены в своем решении, подтвердите действие и продолжайте участие в совещании без своего видео. Старайтесь держать включенным микрофон, чтобы продолжать общение с коллегами.
Шаг 5. Убедитесь, что видео с вашим изображением остановлено
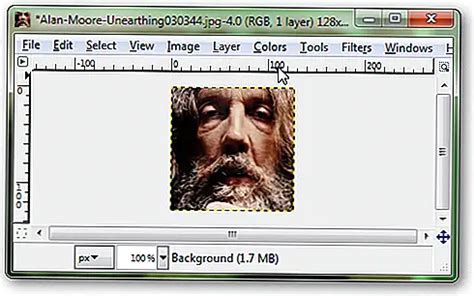
Перед тем как выключить экран в Zoom на вашем ПК, важно убедиться, что видео с вашим изображением полностью остановлено. Это поможет предотвратить случайную передачу вашего изображения во время отключения экрана. Чтобы убедиться, что видео остановлено, просто остановите передачу видео с веб-камеры на панели инструментов Zoom. Также убедитесь, что зеленый индикатор передачи видео выключен, что указывает на то, что изображение не транслируется в данный момент.
Шаг 6. Для включения видео, повторите операцию

Когда решите снова включить видео, просто нажмите на значок видеокамеры внизу экрана. Он будет находиться рядом с кнопкой "Поделиться экраном". После этого видео будет снова активировано, и все участники смогут увидеть вас. Помните, что отключение и включение видео можно делать по своему усмотрению во время сеанса в Zoom.
Шаг 7. Поздравляем! Вы успешно настроили выключение экрана в Zoom
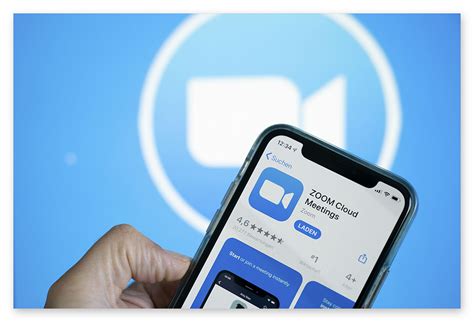
Теперь вы знаете, как быстро и легко выключить экран во время сеанса Zoom на своем ПК. Не забывайте об этой функции, чтобы обеспечить комфортное и эффективное общение во время видеоконференций. Пользуйтесь этими знаниями и улучшайте свой опыт использования платформы Zoom!
Вопрос-ответ

Как можно выключить экран в Zoom на ПК?
Чтобы выключить экран в Zoom на ПК, нажмите на иконку камеры внизу экрана. После этого выберите пункт "Включить видео". Теперь ваш экран будет выключен, но аудио останется активным.
Могу ли я выключить экран в Zoom на ПК, оставив видеозвонок активным?
Да, вы можете выключить экран в Zoom на ПК, оставив видеозвонок активным. Для этого просто нажмите на иконку камеры и выберите пункт "Включить видео", чтобы сделать экран пассивным, сохраняя при этом участие в звонке.
Какие преимущества выключения экрана в Zoom на ПК?
Одно из преимуществ выключения экрана в Zoom на ПК - это экономия заряда батареи устройства. Кроме того, это может быть полезно, если вы не хотите показывать свое изображение, но хотите оставаться в звонке и участвовать в обсуждении.
Каковы шаги, чтобы снова включить экран в Zoom на ПК?
Для того чтобы снова включить экран в Zoom на ПК, просто нажмите на иконку камеры и выберите пункт "Выключить видео". После этого ваш видео будет активно и ваши собеседники смогут видеть вас на экране.
Можно ли выключить экран в Zoom на ПК, сохраняя видео поток?
Да, вы можете выключить экран в Zoom на ПК, сохраняя видео поток. Просто нажмите на иконку камеры, чтобы выключить видео, но при этом ваше видео все равно будет передаваться другим участникам звонка.



