Excel – одна из самых популярных программ для работы с таблицами и данных, и умение эффективно управлять курсором в этом приложении может значительно повысить вашу производительность. Правильное перемещение по ячейкам, выделение диапазонов и быстрая навигация становятся намного проще, когда вы знаете лучшие методы и советы.
В этой статье мы рассмотрим различные способы настройки движения курсора в Excel, которые помогут вам работать быстрее и эффективнее. Независимо от вашего уровня опыта в использовании Excel, эти советы помогут вам улучшить вашу работу с таблицами и данными.
От установки быстрых клавиш и использования автозаполнения до работы с ячейками с помощью мыши – далее в этой статье мы расскажем вам о лучших методах настройки курсора в Excel, которые позволят вам максимально эффективно использовать это программное обеспечение.
Начало работы с курсором в Excel
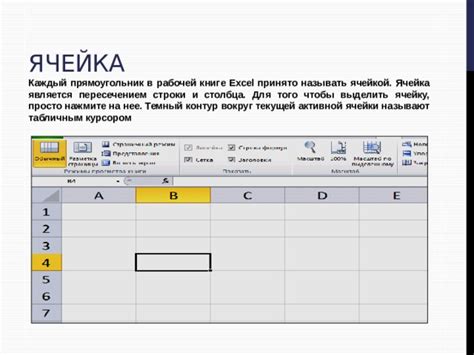
Движение курсором в Excel может значительно упростить работу с таблицами. Для перемещения курсора в различные клетки таблицы можно использовать клавиши стрелок на клавиатуре.
- Чтобы переместить курсор вправо на одну ячейку, нажмите клавишу "Вправо".
- Для перемещения курсора влево на одну ячейку, используйте клавишу "Влево".
- Чтобы переместить курсор вниз, нажмите клавишу "Вниз".
- Для перемещения курсора вверх, используйте клавишу "Вверх".
Эти простые команды помогут вам быстро перемещаться по таблице и быстро редактировать данные. Также можно использовать комбинации клавиш для быстрого перемещения курсора в нужное место.
Основные методы перемещения курсора

1. С помощью стрелок клавиатуры: Для перемещения курсора по ячейкам таблицы Excel можно использовать клавиши стрелок: вверх, вниз, влево и вправо. Это самый простой и удобный способ навигации.
2. С помощью клавиш Tab и Shift+Tab: Клавиша Tab перемещает курсор вправо на одну ячейку, а сочетание клавиш Shift+Tab – влево. Это удобно для быстрой навигации по таблице.
3. С помощью комбинации клавиш Ctrl+стрелки: Нажатие сочетания клавиш Ctrl+стрелки позволяет переместить курсор на крайний элемент в строке или столбце. Например, Ctrl+вправо переместит курсор на самую правую ячейку в строке.
4. С помощью клавиш Home и End: Клавиша Home перемещает курсор в самую левую ячейку строки, а клавиша End – в самую правую. Это удобно для быстрой навигации по таблице.
5. С помощью клавиш Page Up и Page Down: Клавиши Page Up и Page Down перемещают курсор на одну страницу вверх или вниз соответственно. Это удобно при работе с большими таблицами.
Настройка скорости перемещения курсора
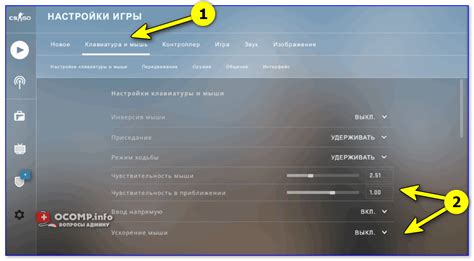
Совет: Увеличение скорости перемещения курсора может ускорить работу с таблицами и ячейками в Excel. Однако следите за тем, чтобы скорость не была слишком высокой, чтобы избежать ошибок при выборе ячеек и вводе данных.
Использование горячих клавиш для управления курсором

Вот несколько полезных горячих комбинаций:
- Ctrl+Стрелка вверх/вниз/влево/вправо: Позволяют перемещаться на одну ячейку в указанном направлении.
- Ctrl+Shift+Стрелка вверх/вниз: Выделить все ячейки до конца или начала диапазона.
- Ctrl+Home: Перемещение курсора в начало таблицы.
- Ctrl+End: Перемещение курсора в конец таблицы.
- F2: Переход в режим редактирования ячейки.
Используя горячие клавиши, вы сможете значительно ускорить процесс работы с данными в Excel и повысить свою эффективность.
Инструменты автоматического перемещения курсора

В Excel существует несколько способов управления перемещением курсора, что значительно упрощает работу с большими таблицами и данными.
1. Перемещение клавишами
Используйте стрелочные клавиши на клавиатуре для быстрого и точного перемещения курсора по ячейкам. С помощью стрелок вниз, вверх, вправо и влево вы сможете легко найти нужную позицию.
2. Использование клавиши Enter
После ввода данных в ячейку нажмите клавишу Enter для перемещения курсора на следующую ячейку внизу. Это удобный способ для последовательного заполнения таблицы.
3. Использование горячих клавиш
Используйте комбинации клавиш, такие как Ctrl+Стрелка, для быстрого перемещения курсора к началу строки или столбца. Это сэкономит ваше время и упростит навигацию в таблице.
Используйте эти простые инструменты автоматического перемещения курсора в Excel для повышения эффективности работы с данными и таблицами.
Советы по эффективному использованию курсора в Excel

- Используйте клавиши стрелок для быстрого перемещения между ячейками.
- Для выбора нескольких ячеек одновременно удерживайте клавишу Shift и перемещайте курсор с помощью стрелок.
- Используйте клавишу Tab для быстрого перемещения между ячейками в строке.
- Для быстрого перехода к первой или последней ячейке данных в столбце, используйте комбинацию клавиш Ctrl+Стрелка вверх или Ctrl+Стрелка вниз.
- Чтобы быстро выделить всю таблицу данных, используйте комбинацию клавиш Ctrl+A.
Рекомендации по практическому применению настроек курсора
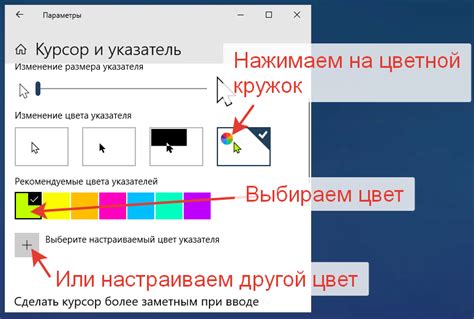
1. Используйте быстрые клавиши для перемещения курсора, такие как стрелки на клавиатуре. Это значительно ускорит вашу работу в Excel.
2. Настройте скорость перемещения курсора в настройках Excel для лучшего контроля над его движением.
3. Используйте комбинации клавиш для быстрого перехода к определенным ячейкам или диапазонам ячеек в таблице.
4. Применяйте совместное использование мыши и клавиатуры для более эффективного управления курсором в Excel.
5. Изучите дополнительные возможности перемещения курсора, такие как специальные команды и функции в Excel, чтобы использовать их в своей работе.
Вопрос-ответ

Как изменить скорость движения курсора в Excel?
Для изменения скорости движения курсора в Excel можно воспользоваться функцией "Настройки мыши" в настройках операционной системы. Там можно настроить скорость движения указателя мыши, что повлияет на скорость курсора в Excel.
Можно ли настроить скорость перемещения курсора в Excel для конкретных ячеек?
Нет, в самом Excel нет возможности настроить скорость перемещения курсора для конкретных ячеек. Однако, можно настроить общую скорость курсора на уровне операционной системы.
Как отключить авто-переход курсора в Excel?
Чтобы отключить авто-переход курсора в Excel, нужно зайти в настройки программы и отключить опцию "Переход по нажатию Enter". Таким образом, курсор не будет автоматически переходить на следующую ячейку после ввода данных.
Какой метод перемещения курсора в Excel наиболее эффективен для работы со сложными таблицами?
Для работы с большими таблицами в Excel наиболее эффективным методом перемещения курсора является использование комбинаций клавиш. Например, можно использовать Ctrl + стрелка для быстрого перемещения на край таблицы или Ctrl + Home / End для перемещения на начало или конец документа.
Как настроить скорость прокрутки страницы в Excel?
Для настройки скорости прокрутки страницы в Excel можно воспользоваться настройками колесика мыши. В настройках операционной системы можно задать подробные параметры прокрутки, которые будут применяться и в Excel.



