Блокировщики рекламы – популярные расширения для браузера Google Chrome, которые блокируют нежелательную рекламу на веб-страницах. Они могут значительно улучшить пользовательский опыт, но иногда могут вызывать проблемы, например, если они блокируют не только рекламу, но и другой полезный контент.
Если вы столкнулись с проблемой блокировки рекламы в Google Chrome и хотите узнать, как ее снять, следуйте этим простым шагам. В этой статье мы рассмотрим несколько способов управления блокировкой рекламы, чтобы вы могли настроить ее так, чтобы она не мешала вам получать информацию и использовать сайты полноценно.
Будьте внимательны и осторожны при изменении настроек блокировки рекламы в Google Chrome, чтобы не повредить вашу безопасность в интернете и не допустить появление нежелательной рекламы на важных сайтах.
Вход в настройки браузера

Для того чтобы войти в настройки Google Chrome и управлять блокировкой рекламы, следуйте инструкциям:
- Откройте браузер Google Chrome на вашем компьютере.
- Нажмите на три точки в правом верхнем углу окна браузера, чтобы открыть меню.
- Выберите пункт "Настройки" для доступа к основным настройкам браузера.
- Прокрутите страницу вниз и нажмите на "Дополнительные" для доступа к дополнительным настройкам.
- Выберите "Конфиденциальность и безопасность" в меню слева.
- Найдите раздел "Реклама" и управляйте блокировкой рекламы согласно вашим предпочтениям.
Теперь вы знаете, как войти в настройки браузера Google Chrome для управления блокировкой рекламы.
Настройки конфиденциальности и безопасности

Чтобы изменить настройки блокировки рекламы в Google Chrome, вам необходимо пройти в раздел настроек конфиденциальности и безопасности браузера. В этом разделе вы сможете настроить параметры блокировки всплывающих окон, файлов cookie, защиты от фишинга и другие параметры, влияющие на безопасность и приватность в интернете.
Чтобы открыть настройки конфиденциальности и безопасности, вам нужно перейти в меню браузера, нажав на три точки в верхнем правом углу окна браузера. Затем выберите раздел "Настройки" и прокрутите страницу вниз до раздела "Конфиденциальность и безопасность".
В этом разделе вы сможете управлять блокировкой рекламы, настраивая параметры блокировки вредоносного контента, а также настраивая фильтры для блокировки назойливых рекламных баннеров и всплывающих окон.
Помимо этого, вы можете настроить параметры безопасности, такие как защита от вредоносного контента, защита от фишинга и мошенничества, настройки файлов cookie и другие параметры, обеспечивающие вашу безопасность и конфиденциальность в интернете.
Дополнительные настройки
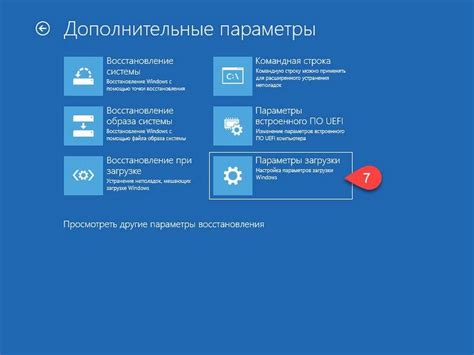
Для более тонкой настройки блокировки рекламы в Google Chrome можно воспользоваться дополнительными возможностями браузера. Для этого следуйте инструкциям:
| Шаг | Действие |
| 1 | Окно настроек |
| 2 | Выберите "Дополнительные" -> "Сайты и дополнения" |
| 3 | Найдите "Реклама" в списке, выберите блокировку для нужных сайтов |
| 4 | Настройте параметры дополнительной блокировки рекламы, по необходимости |
Блокировка рекламы и поп-апов

Блокировка рекламы и поп-апов на веб-страницах может быть полезной для улучшения пользовательского опыта и обеспечения безопасности просмотра контента.
- Для борьбы с назойливой рекламой на сайтах можно использовать специализированные расширения для браузера.
- Чтобы блокировать поп-апы, можно настроить браузер так, чтобы он блокировал всплывающие окна автоматически.
- Рекомендуется также обновлять браузер и расширения, чтобы поддерживать защиту от новых форм рекламы и вредоносных поп-апов.
Изучение списка исключений

Чтобы управлять блокировкой рекламы в Google Chrome, можно просматривать и изменять список исключений. Этот список содержит сайты, для которых реклама разрешена, даже если блокировка активирована. Доступ к списку исключений осуществляется через настройки браузера.
Как изучить список исключений:
- Откройте браузер Google Chrome.
- Нажмите на иконку с тремя точками в правом верхнем углу окна браузера.
- Выберите "Настройки" в выпадающем меню.
- Прокрутите страницу вниз и нажмите на "Дополнительные настройки".
- В разделе "Конфиденциальность и безопасность" найдите "Настройка сайтов".
- Выберите "Реклама" в разделе "Ограничения контента".
- Теперь вы можете просмотреть список сайтов, для которых реклама разрешена.
Изучив список исключений, вы сможете лучше понять, как работает блокировка рекламы в Google Chrome и контролировать ее настройки.
Отключение расширений и плагинов

Для отключения расширений и плагинов в Google Chrome следуйте следующим шагам:
- Откройте браузер Google Chrome на компьютере.
- Нажмите на три точки в правом верхнем углу окна браузера.
- Выберите "Дополнительные инструменты" и затем "Расширения".
- Опция "Включение" или "Отключение" расположена возле каждого расширения и плагина. Для отключения расширения или плагина переключите соответствующий переключатель в состояние "Выключено".
- После отключения необходимых расширений и плагинов перезагрузите браузер, чтобы изменения вступили в силу.
Персонализированные настройки контента

Чтобы улучшить опыт использования интернета, Google Chrome предлагает персонализированные настройки контента, которые включают возможности управления рекламой. Чтобы настроить блокировку или разрешить отображение определенных видов рекламы, перейдите в меню Chrome, выберите "Настройки" и далее "Конфиденциальность и безопасность". Здесь вы найдете раздел "Содержимое сайтов", где можно управлять различными типами контента, включая рекламу. В этом разделе можно настроить блокировку навязчивой рекламы, разрешив только несколько выбранных сайтов или изменить настройки блокировки "фишинговых" и опасных сайтов.
Использование интерфейса Chrome для блокировки рекламы

Google Chrome предлагает удобный способ блокировки назойливой рекламы прямо через свой интерфейс. Вот как это сделать:
- Откройте браузер Google Chrome на своем устройстве.
- Нажмите на три точки в правом верхнем углу экрана для открытия меню браузера.
- Выберите "Настройки" в списке пунктов меню.
- Прокрутите страницу вниз и выберите "Дополнительные" для отображения дополнительных настроек.
- В разделе "Конфиденциальность и безопасность" выберите "Настройки сайтов".
- Затем выберите "Реклама" в разделе "Разрешения".
- Включите переключатель "Заблокировать рекламу от некоторых сайтов" для блокировки назойливой рекламы.
Теперь Google Chrome будет блокировать некоторые виды рекламы на посещаемых вами сайтах, обеспечивая более комфортный опыт использования интернета.
Проверка наличия вирусов и вредоносных программ

Перед тем, как приступить к снятию блокировки рекламы в Google Chrome, важно убедиться, что ваш компьютер защищен от вредоносных программ и вирусов. Для этого можно воспользоваться антивирусными программами, какими, например, Avast, Kaspersky, или Malwarebytes.
Запустите выбранную программу антивирусного сканирования и проведите полное сканирование вашего компьютера. Если обнаружены вирусы или вредоносные программы, следуйте рекомендациям программы по их удалению. После того, как ваш компьютер будет очищен от угроз, можно приступать к настройке блокировки рекламы в Google Chrome.
Поддержка блокировки рекламы через расширения

Google Chrome предоставляет возможность устанавливать расширения, которые повышают эффективность блокировки рекламы. Такие расширения предлагают широкие возможности по настройке фильтров и правил блокировки, что позволяет более эффективно обходить рекламные элементы на веб-страницах.
AdBlock Plus – одно из самых популярных расширений для блокировки рекламы в Google Chrome, предоставляет обширный список фильтров и возможность добавлять собственные правила. Это расширение позволяет избавиться от большинства рекламных баннеров и всплывающих окон.
Необходимо помнить, что некоторые сайты могут обнаружить наличие блокировщика рекламы и потребовать его отключить для доступа к контенту или функционалу. Поэтому важно быть готовым к таким ситуациям и иметь возможность временно отключить расширение блокировки рекламы.
Вопрос-ответ

Как снять блокировку рекламы в Google Chrome?
Чтобы снять блокировку рекламы в Google Chrome, вам нужно открыть браузер и перейти в правый верхний угол окна. Нажмите на три точки, чтобы раскрыть меню. Далее выберите "Настройки". Прокрутите страницу вниз и найдите раздел "Конфиденциальность и безопасность", затем кликните на "Настройки сайтов". Найдите раздел "Разрешения" и выберите "Реклама". Здесь вы сможете управлять блокировкой рекламы для определенных сайтов.
Как настроить блокировку рекламы на определенных сайтах в Google Chrome?
Для настройки блокировки рекламы на определенных сайтах в Google Chrome, выполните следующие шаги: откройте браузер и перейдите на сайт, на котором хотите изменить настройки блокировки рекламы. Кликните на значок замка слева от адресной строки, затем выберите "Настройки сайта". В разделе "Разрешения" найдите "Реклама" и установите нужные параметры блокировки для этого конкретного сайта.



