Шаг 1: Первым делом необходимо зайти в настройки вашего аккаунта в выбранном видеочате. Обычно для этого нужно нажать на свой профиль или никнейм в верхнем правом углу главной страницы.
Шаг 2: В меню настроек найдите раздел "Аватар" или "Изображение профиля". Обычно он расположен в разделе "Личные данные" или "Профиль".
Шаг 3: Далее выберите способ загрузки изображения для аватара. Нажмите на кнопку "Загрузить" или "Изменить" и выберите фотографию с вашего компьютера или устройства.
Шаг 4: После загрузки изображения отрегулируйте его размер или кадрирование, если это возможно. Обычно система автоматически подгоняет изображение под требуемый формат, но иногда может потребоваться дополнительная коррекция.
Шаг 5: Сохраните изменения, нажав на кнопку "Применить" или "Сохранить". Теперь ваш аватар успешно установлен в видеочате и будет отображаться при каждом общении с другими участниками.
Выбор аватара
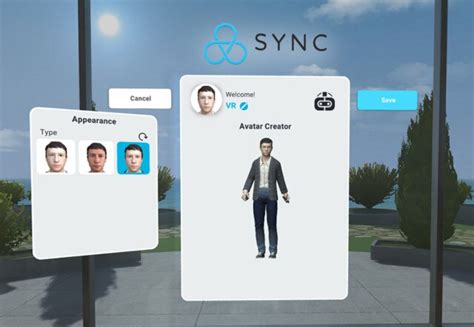
При выборе аватара для видеочата важно учесть несколько критериев:
- Выберите изображение, которое наилучшим образом отражает вашу личность или настроение.
- Избегайте использования слишком ярких и отвлекающих фонов, так как они могут отвлекать собеседника.
- Помните, что аватар должен быть представительным и соответствовать нормам приличия.
После тщательного выбора изображения можно перейти к его загрузке и установке в настройках видеочата.
Регистрация в видеочате
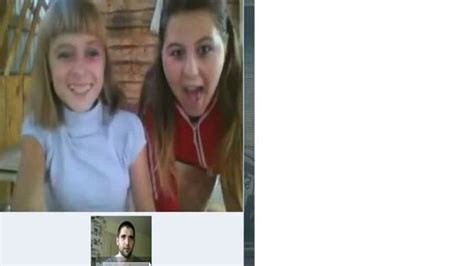
Шаг 1: Зайдите на официальный сайт видеочата.
Шаг 2: Нажмите кнопку "Регистрация" или "Создать аккаунт".
Шаг 3: Введите свой email и придумайте пароль.
Шаг 4: Подтвердите регистрацию, следуя инструкциям на экране.
Личный кабинет пользователя
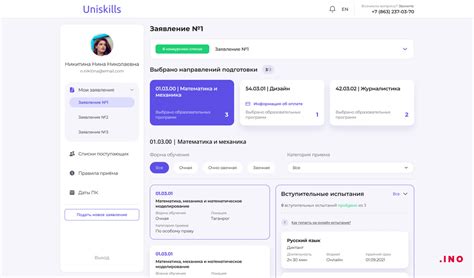
Личный кабинет пользователя позволяет управлять настройками профиля, в том числе установкой аватара в видеочате. Для этого войдите в свой личный кабинет, найдите раздел "Профиль" или "Настройки" и выберите "Установить аватар".
Загрузите изображение аватара с вашего устройства, убедитесь, что оно соответствует требованиям (размер, формат), и сохраните изменения. В дальнейшем ваш новый аватар будет отображаться в видеочате.
Настройка профиля
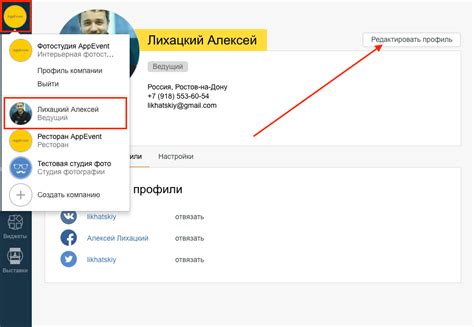
Прежде всего, зайдите в настройки вашего аккаунта в видеочате.
Выберите раздел "Профиль" или "Настройки профиля".
Загрузите изображение, которое хотите использовать в качестве аватара.
Убедитесь, что изображение соответствует требованиям чата (формат, размер и т.д.).
Сохраните изменения, и ваш аватар будет установлен.
Загрузка аватара
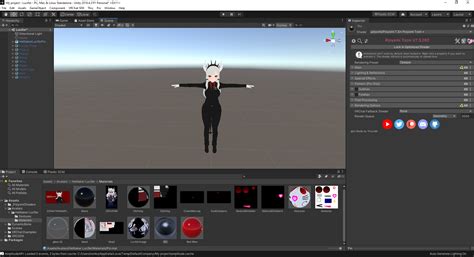
Шаг 1: Нажмите на кнопку "Изменить аватар" в настройках профиля.
Шаг 2: Выберите файл с изображением вашего аватара на компьютере.
Шаг 3: Нажмите на кнопку "Загрузить" для загрузки выбранного файла на сервер.
Шаг 4: Дождитесь окончания загрузки и подтвердите выбор аватара.
Просмотр изменений

После того, как вы загрузили новый аватар, необходимо проверить, как он отображается в видеочате. Для этого выполните следующие шаги:
- Закройте текущую сессию видеочата и перезайдите в систему.
- Выберите комнату или диалог, в котором вы обычно общаетесь.
- Откройте настройки профиля и убедитесь, что новый аватар успешно загружен.
- Начните новую видеоконференцию или чат и убедитесь, что ваш аватар отображается корректно у других участников.
Если ваш аватар не отображается или возникают проблемы с его загрузкой, повторите процесс установки, следуя указанным рекомендациям.
Поддержка и помощь

Если у вас возникли проблемы при установке аватара в видеочате, обратитесь в службу поддержки. Наши специалисты всегда готовы помочь вам. Вы можете связаться с нами по телефону, отправить электронное письмо или воспользоваться онлайн-чатом на нашем сайте.
Мы гарантируем оперативное решение проблемы и качественную поддержку. Не стесняйтесь обращаться к нам в случае любых вопросов или затруднений. Ваше удовлетворение – наш приоритет!
Вопрос-ответ

Как установить аватар в видеочате?
Для установки аватара в видеочате, вам необходимо сначала зайти в настройки профиля. Затем найдите раздел "Аватар" и выберите опцию "Загрузить новый аватар". После этого выберите изображение с компьютера и сохраните изменения.
Можно ли использовать анимированный аватар в видеочате?
Да, в большинстве видеочатов можно использовать анимированные аватары. Процесс установки не отличается от обычного изображения: выберите анимированный файл на компьютере и загрузите его в настройках профиля.
Как изменить аватар в видеочате через мобильное устройство?
Чтобы изменить аватар в видеочате через мобильное устройство, вам необходимо открыть приложение чата, зайти в профиль пользователя и найти раздел "Аватар". Далее выберите опцию "Загрузить новый аватар" и выберите нужное изображение с галереи устройства.
Какие форматы изображений поддерживаются для установки в качестве аватара в видеочате?
Большинство видеочатов поддерживают распространенные форматы изображений, такие как JPG, PNG, GIF и другие. Обратитесь к инструкциям к конкретному видеочату для уточнения поддерживаемых форматов.
Что делать, если после загрузки аватара в видеочате изображение не отображается правильно?
Если после загрузки аватара в видеочате изображение не отображается правильно, попробуйте загрузить файл другого формата или размера. Также убедитесь, что ваш интернет-соединение стабильно, и повторите попытку загрузки снова.



