Установка и настройка VPN-клиента Cisco AnyConnect может показаться сложной задачей для тех, кто только начинает знакомство с этим инструментом. Однако, с нашей подробной инструкцией, даже новичок сможет успешно установить и настроить Cisco AnyConnect для работы с защищенными сетями.
В процессе установки Cisco AnyConnect важно следовать указаниям шаг за шагом, чтобы избежать возможных ошибок и проблем. Мы подробно опишем каждый этап установки, начиная с загрузки необходимых файлов и заканчивая проверкой подключения к VPN-серверу.
После завершения установки Cisco AnyConnect вы сможете безопасно подключаться к защищенным сетям, обеспечивая конфиденциальность и безопасность передаваемых данных. Готовы начать процесс установки? Давайте начнем!
Как установить Cisco AnyConnect для новичков

Шаг 1: Перейдите на официальный сайт Cisco и найдите страницу загрузки Cisco AnyConnect.
Шаг 2: Скачайте установочный файл Cisco AnyConnect на ваш компьютер.
Шаг 3: Запустите установочный файл и следуйте инструкциям мастера установки.
Шаг 4: При необходимости введите учетные данные для доступа к сети или VPN-серверу.
Шаг 5: Дождитесь завершения процесса установки и запустите Cisco AnyConnect.
Теперь вы готовы использовать Cisco AnyConnect для безопасного подключения к сети или VPN-серверу. Удачи!
Загрузка установочного файла с официального сайта
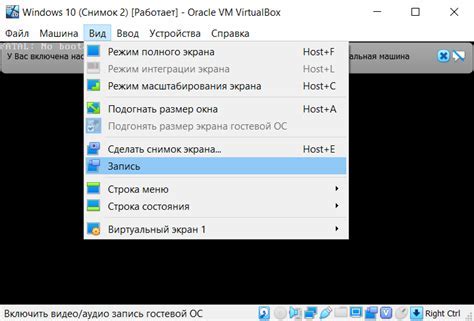
Для начала установки Cisco AnyConnect необходимо скачать установочный файл с официального сайта компании Cisco Systems. Для этого выполните следующие шаги:
- Откройте любой веб-браузер на вашем компьютере.
- Перейдите на официальный сайт Cisco Systems по адресу https://www.cisco.com.
- Найдите раздел поддержки или загрузок (обычно расположен в верхнем меню).
- В поиске на сайте введите "Cisco AnyConnect" или перейдите в раздел загрузок софта.
- Найдите скачиваемый файл Cisco AnyConnect для вашей операционной системы (Windows, macOS, Linux).
- Нажмите на ссылку или кнопку скачивания, чтобы начать загрузку установочного файла.
После завершения скачивания установочного файла Cisco AnyConnect вы готовы перейти к установке программы на вашем компьютере.
Запуск установки программы на компьютере

1. Скачайте установочный файл Cisco AnyConnect с официального сайта разработчика.
2. Найдите загруженный файл на вашем компьютере и дважды щелкните по нему для запуска процесса установки.
3. Следуйте инструкциям мастера установки, принимая все установленные по умолчанию параметры, если они вас устраивают.
4. Подождите, пока процесс установки завершится, и убедитесь, что программа успешно установлена на вашем компьютере.
Принятие лицензионного соглашения
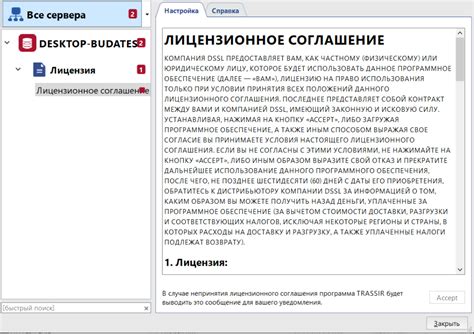
Перед тем как установить Cisco AnyConnect, необходимо внимательно ознакомиться с лицензионным соглашением. Для продолжения процесса установки, вы должны принять условия данного документа. Лицензионное соглашение содержит информацию об авторских правах, условиях использования программного обеспечения и его ограничениях. Нажмите на кнопку "Согласен" только после того, как убедитесь, что понимаете и принимаете все условия соглашения.
Выбор опции установки: пользовательская или стандартная

При установке Cisco AnyConnect вы можете выбрать между двумя опциями: пользовательская и стандартная. Ниже приведены основные различия между ними:
- Пользовательская установка позволяет настроить дополнительные параметры, такие как путь установки, компоненты для установки и т. д. Это удобно для опытных пользователей, которым требуется более гибкий подход к установке программы.
- Стандартная установка предлагает типовые настройки и параметры, обычно требуется только нажать кнопку "Далее" и подождать завершения процесса установки. Этот вариант подходит для новичков и тех, кто не хочет тратить много времени на настройку программы.
Ввод настроек подключения к серверу

После успешной установки программного обеспечения Cisco AnyConnect необходимо ввести настройки подключения к серверу VPN.
Шаг 1: В поле "Адрес сервера" необходимо ввести адрес сервера, предоставленный вашим администратором.
Шаг 2: В случае использования аутентификации, введите свое имя пользователя и пароль в соответствующие поля.
Шаг 3: После ввода всех необходимых данных нажмите "Подключиться" для установления защищенного VPN-соединения.
После успешного подключения вы сможете начать работу в безопасной сети.
Проверка работоспособности VPN-соединения
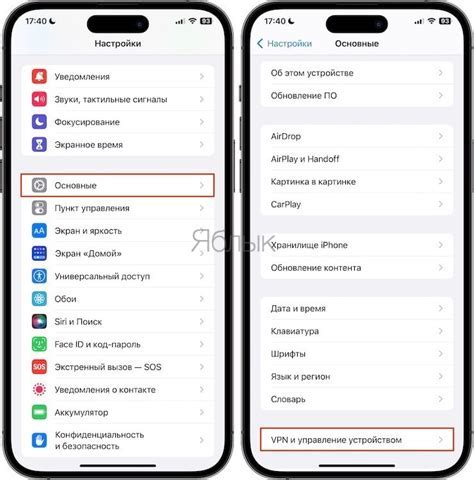
После установки Cisco AnyConnect и подключения к VPN-серверу необходимо убедиться в правильности настроек и корректной работе соединения. Для этого можно выполнить следующие шаги:
- Проверка соединения: Запустите браузер и попробуйте открыть веб-страницу, к которой обычно доступ есть только из внутренней сети компании. Если страница загружается успешно, значит VPN-соединение работает правильно.
- Проверка IP-адреса: Сайты типа "myip" позволяют узнать публичный IP-адрес, который присваивается вашему устройству через VPN. Проверьте, отображается ли IP-адрес, соответствующий вашей компании.
- Пингование ресурсов: Выполните команду "ping" с IP-адресом ресурса в терминале. Если у вас откликается сервер, то связь с ним установлена.
Если все указанные шаги прошли успешно, значит VPN-соединение работает надлежащим образом, и вы можете безопасно использовать удаленные ресурсы компании.
Добавление нового профиля подключения

1. Запустите программу Cisco AnyConnect на вашем компьютере.
2. Нажмите на иконку шестеренки в правом нижнем углу окна программы.
3. В открывшемся меню выберите "Добавить профиль...".
4. Введите адрес сервера VPN, к которому вы хотите подключиться, и нажмите "Добавить".
5. Введите все необходимые данные для подключения (логин, пароль и любые другие параметры) и нажмите "Готово".
6. Теперь новый профиль подключения доступен для использования. Просто выберите его из списка и нажмите "Подключиться", чтобы начать сеанс подключения.
Завершение установки и использование Cisco AnyConnect

После установки Cisco AnyConnect на вашем устройстве, откройте приложение и введите адрес удаленного сервера VPN, предоставленный администратором. Затем введите свои учетные данные, включая имя пользователя и пароль.
Подключение к удаленному серверу
После ввода учетных данных, нажмите кнопку "Подключиться" для установления связи с удаленным сервером. Дождитесь установления соединения, после чего вы сможете безопасно обмениваться данными через зашифрованное соединение VPN.
Использование Cisco AnyConnect
После успешного подключения к серверу, вы можете использовать Cisco AnyConnect для безопасного обращения в Интернет, доступа к удаленным ресурсам и защиты своей приватности. При необходимости отключения от сервера VPN, просто нажмите кнопку "Отключиться" в приложении.
Вопрос-ответ

Как установить Cisco AnyConnect?
Для установки Cisco AnyConnect сначала необходимо загрузить установочный файл с официального сайта Cisco. После загрузки файла, запустите его и следуйте инструкциям мастера установки. При необходимости введите учетные данные для доступа к скачиванию и установке программы. После завершения установки, запустите приложение и введите адрес сервера VPN, а затем учетные данные для подключения. После успешного ввода данных, вы сможете подключиться к VPN-серверу через Cisco AnyConnect.
Какие преимущества использования Cisco AnyConnect?
Cisco AnyConnect обладает несколькими преимуществами перед другими VPN-решениями. Это включает в себя удобный интерфейс, кроссплатформенность (поддержка Windows, macOS, Linux, iOS, Android), высокий уровень безопасности (шифрование данных, аутентификация, защита от утечки данных), возможность доступа к удаленным ресурсам на вашей компании или учебном заведении и многие другие. Благодаря надежности и функциональности Cisco AnyConnect становится популярным выбором для организаций и частных пользователей.



