Microsoft Excel – популярная программа для обработки данных, но иногда пользователи сталкиваются с необходимостью установить фильтр по цвету. Этот функционал может быть полезен при работе с большими объемами информации, когда нужно быстро отобразить данные определенного цвета.
В данной статье мы рассмотрим простой способ установки фильтра по цвету в Excel, который поможет вам эффективно организовать и анализировать данные. Следуйте нашим инструкциям, чтобы успешно решить данную задачу и добиться нужного результата.
Установка фильтра по цвету в Excel может значительно упростить процесс работы с данными и выделить необходимую информацию для анализа. Следуйте нашим советам и изучите функционал программы для повышения эффективности своей работы.
Установка фильтра по цвету:

Установка фильтра по цвету в Excel может помочь вам быстро найти и отфильтровать данные по определенному цвету.
Шаг 1: Откройте таблицу в Excel, содержащую данные, которые вы хотите отфильтровать.
Шаг 2: Выберите столбец, который содержит цветные ячейки, которые вы хотите отфильтровать.
Шаг 3: Нажмите на кнопку "Фильтр" на панели инструментов Excel.
Шаг 4: Выберите стрелку фильтра в заголовке столбца и выберите "Фильтр по цвету".
Шаг 5: Выберите цвет, по которому хотите отфильтровать данные, и нажмите "ОК".
После выполнения этих шагов, Excel отфильтрует данные в соответствии с выбранным цветом, облегчая вам работу с таблицей.
Проблема решена быстро

С помощью простых шагов и инструкций в этой статье, вы сможете быстро установить фильтр по цвету в Excel и решить свою проблему. Следуйте указаниям по шагам и в кратчайшие сроки вы сможете настроить необходимый фильтр для вашей таблицы или документа. Не тратьте время на поиск решений, всё необходимое уже здесь!
Шаг 1: Выбор нужного диапазона

Перед тем как установить фильтр по цвету в Excel, необходимо выбрать диапазон, к которому нужно применить фильтр. Для этого выделите ячейки, в которых хотите установить фильтр по цвету. Вы можете выделить как отдельные ячейки, так и целый диапазон данных.
После того, как вы выбрали нужный диапазон, переходите к следующему шагу установки фильтра по цвету в Excel.
Шаг 2: Нажатие на кнопку "Фильтр"

После выбора столбца с нужными данными для фильтрации необходимо нажать на кнопку "Фильтр" в верхнем меню Excel. Эта кнопка представлена символом в виде воронки и находится рядом с выбором стиля текста. Кликнув на эту кнопку, вы откроете список доступных опций фильтра для выбранного столбца.
Шаг 3: Выбор опции "Фильтр по цвету"
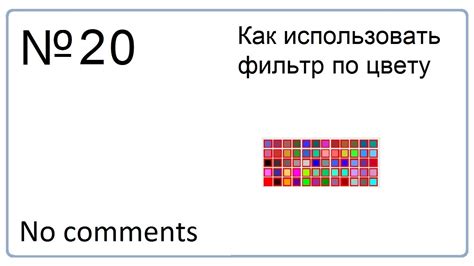
После того, как вы выделили нужный диапазон ячеек с определенным цветом, нажмите на стрелку рядом с заголовком столбца, которому принадлежат эти ячейки. В открывшемся меню выберите опцию "Фильтр по цвету".
Шаг 4: Выбор нужного цвета на палитре

Теперь, когда у вас открыто окно Форматирование условного форматирования, выберите нужный цвет для вашего фильтра. Щелкните на блоке цвета, который находится рядом с полем "Цвет шрифта" или "Цвет заливки". Далее выберите желаемый цвет из предложенной палитры цветов или воспользуйтесь опцией "Другие цвета" для выбора конкретного оттенка.
Шаг 5: Применение фильтра и увидение результатов
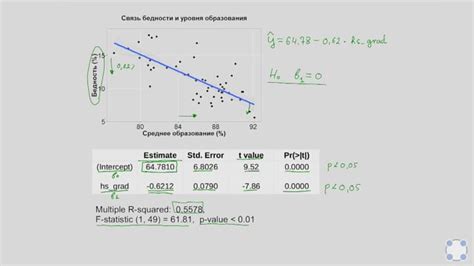
После того как вы выбрали нужный цвет в фильтре, нажмите на кнопку "ОК" или "Применить" (в зависимости от версии Excel). Фильтр будет применен к выбранным данным и вы увидите результаты: строки, отображающие только те ячейки, которые соответствуют выбранному цвету. Вы можете отредактировать данные или проанализировать информацию, отфильтрованную по цвету.
Вопрос-ответ

Как установить фильтр по цвету в Excel?
Для установки фильтра по цвету в Excel, необходимо открыть лист с данными, затем выбрать ячейку, содержащую цвет, по которому вы хотите отфильтровать данные. Далее перейдите на вкладку "Данные" в верхней части экрана, выберите "Сортировка и фильтры" и затем "Фильтр по цвету". Выберите цвет, по которому нужно отфильтровать данные. Excel покажет только те строки, где выбранный цвет присутствует.
Как решить проблему, если фильтр по цвету не появляется в Excel?
Если фильтр по цвету не появляется в Excel, возможно, у вас установлена старая версия программы или некорректно настроены параметры. Сначала убедитесь, что у вас последняя версия Excel. Если проблема осталась, попробуйте перезапустить программу или компьютер. Также стоит проверить настройки программы, возможно, фильтр по цвету был как-то отключен в настройках Excel.
Могу ли я установить несколько фильтров по разным цветам одновременно в Excel?
Да, в Excel вы можете установить несколько фильтров по разным цветам одновременно. Для этого примените фильтр по цвету к одной колонке, затем воспользуйтесь функцией "Фильтровать по выбранным ячейкам" и повторите процедуру для каждого нового цвета, который вы хотите отфильтровать.
Как узнать значение цвета ячейки в Excel?
Чтобы узнать значение цвета ячейки в Excel, выделите нужную ячейку и перейдите на вкладку "Дизайн" в верхней части экрана. Далее выберите "Цвет заливки ячейки" и вам отобразится цветовая палитра, где можно увидеть точное значение цвета, используемого в этой ячейке.
Как сохранить фильтр по цвету в Excel для последующего использования?
Чтобы сохранить фильтр по цвету в Excel для последующего использования, необходимо сначала применить фильтр по цвету как описано ранее. Затем, после того как вы отфильтровали данные по нужному цвету, можно сохранить эти настройки фильтра. Для этого выберите "Фильтр" и "Сохранить фильтр как новый стиль", чтобы в дальнейшем быстро применить этот фильтр к другим данным.



