Clip Studio Paint – мощное программное обеспечение для создания и рисования цифровых иллюстраций. Одной из ключевых функций при работе с программой являются кисти, которые позволяют художникам выразить свою индивидуальность и создать уникальные произведения. В этой статье мы расскажем вам, как установить новые кисти в Clip Studio Paint, чтобы расширить свой инструментарий и вдохновиться новыми возможностями.
Установка новых кистей в Clip Studio Paint довольно проста и не займет много времени. Вам потребуется найти понравившиеся кисти или создать их самостоятельно, а затем загрузить их в программу. Этот процесс позволит вам дополнить стандартный набор кистей Clip Studio Paint и настроить его под свои потребности.
Приступая к установке новых кистей, важно следовать инструкциям и быть внимательными к деталям. В этой статье мы рассмотрим несколько способов загрузки и установки кистей в Clip Studio Paint, чтобы помочь вам начать творить и экспериментировать с новыми инструментами.
Как добавить новые кисти в Clip Studio Paint: шаги

Для добавления новых кистей в Clip Studio Paint выполните следующие шаги:
- Откройте программу Clip Studio Paint на своем устройстве.
- Выберите меню "Предпочтения" (Preferences) в верхнем меню программы.
- В открывшемся окне выберите вкладку "Кисти" (Brush).
- Нажмите на кнопку "Импорт" (Import) и выберите файл с новыми кистями в формате .sut или .lip.
- После выбора файла кистей, нажмите "Открыть" (Open) для импорта их в программу.
- Новые кисти теперь будут доступны для использования в Clip Studio Paint.
Откройте Clip Studio Paint

После запуска программы вы попадете на главный экран Clip Studio Paint, где вы можете начать работу с новыми кистями или открыть уже существующий проект. В меню программы найдите раздел, который отвечает за управление кистями, чтобы загрузить и установить новые кисти в программу.
Перейдите в меню "Настройки"
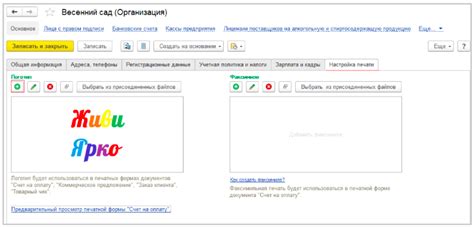
Для установки новых кистей в Clip Studio Paint откройте программу и перейдите в верхнем горизонтальном меню в раздел "Настройки". Находится он обычно в правом верхнем углу экрана. Нажмите на него, чтобы открыть выпадающее меню.
Выберите "Импорт материалов"

Для установки новых кистей в Clip Studio Paint вам необходимо выбрать опцию "Импорт материалов". Чтобы сделать это, откройте меню "Материалы" в верхней панели инструментов программы.
После этого выберите "Импорт материалов" из списка доступных опций. Это откроет окно для выбора нужных материалов для импорта.
После того, как вы выбрали файл с новыми кистями на компьютере, нажмите "Открыть", чтобы импортировать их в программу.
После завершения импорта новые кисти будут доступны в списке кистей Clip Studio Paint, и вы сможете начать использовать их в своих проектах.
Найдите скачанный файл кистей

1. Откройте папку, куда был сохранен скачанный файл кистей.
Обычно загруженные файлы по умолчанию сохраняются в папке "Загрузки" вашего компьютера.
2. Поискать файл с расширением ".sut" или ".sai"
Кисти для Clip Studio Paint обычно поставляются в формате ".sut" или ".sai".
3. Если вы не можете найти файл, выполните поиск по имени или расширению.
Воспользуйтесь функцией поиска в своей операционной системе, чтобы быстро найти нужный файл.
Нажмите "Импорт"

Чтобы установить новые кисти в Clip Studio Paint, нажмите на кнопку "Импорт" в разделе кистей. Затем выберите файл с кистями, который вы хотите добавить. Обычно новые кисти загружаются в формате ".sut" или ".sai". После выбора файла, программа автоматически добавит кисти в список доступных в инструментах редактирования. Теперь вы можете использовать новые кисти для создания уникальных художественных произведений.
Проверьте новые кисти в панели инструментов

После установки новых кистей в Clip Studio Paint не забудьте проверить их наличие в панели инструментов. Для этого откройте окно "Материалы" (Materials) и найдите раздел с кистями. После загрузки новых кистей они должны появиться в списке. Если вы не видите новые кисти, попробуйте перезагрузить программу или проверить правильность установки файлов кистей.
Начните использовать новые кисти в работе

После установки новых кистей в Clip Studio Paint вы готовы начать использовать их в своих проектах. Чтобы выбрать новую кисть, откройте панель инструментов и найдите ее в разделе кистей. Выберите нужную кисть, кликнув на нее левой кнопкой мыши.
После выбора кисти вы можете настроить ее параметры, такие как размер, прозрачность, непрозрачность и другие. Это позволит вам создавать уникальные и креативные рисунки с помощью новых кистей.
Не бойтесь экспериментировать с различными кистями и их настройками. Это поможет вам раскрыть свой потенциал и создавать произведения искусства, которые будут выделяться из общей массы.
Вопрос-ответ

Как добавить новые кисти в Clip Studio Paint?
Чтобы добавить новые кисти в Clip Studio Paint, необходимо сначала скачать кисти в формате CSPBrush. Затем нужно открыть программу, выбрать кисть, затем нажать на пиктограмму меню настройки кисти. В появившемся окне нажмите на "Импортировать" и выберите файл с кистью, чтобы добавить ее в программу.
Можно ли установить наборы кистей из интернета в Clip Studio Paint?
Да, можно установить наборы кистей из интернета в Clip Studio Paint. Для этого скачайте набор кистей в формате CSPBrush, затем следуйте инструкции выше по добавлению новых кистей. После этого они будут доступны в программе для использования.
Что делать, если после установки новых кистей в Clip Studio Paint они не отображаются?
Если после установки новых кистей в Clip Studio Paint они не отображаются, убедитесь, что вы импортировали файлы правильно и выбрали нужную кисть для использования. Перезапустите программу и проверьте в разделе настройки кистей, чтобы убедиться, что новые кисти были успешно добавлены.
Какой формат файлов кистей поддерживает Clip Studio Paint?
Clip Studio Paint поддерживает формат CSPBrush для кистей. Поэтому перед добавлением новых кистей убедитесь, что они совместимы с программой и имеют расширение .cspbrush. Таким образом, вы сможете без проблем установить и использовать новые кисти в Clip Studio Paint.



