Бегунки в Excel - удобный инструмент для быстрого и точного выбора значений в ячейках таблицы. Они помогают улучшить работу с большим объемом данных и упрощают процесс анализа информации.
В данной статье мы рассмотрим, как установить и настроить бегунки в Excel. С их помощью вы сможете легко фильтровать данные, управлять диапазонами значений и создавать интерактивные отчеты.
Следуйте нашему пошаговому руководству и научитесь использовать бегунки для улучшения своей работы с таблицами в Excel!
Как установить бегунки в Excel
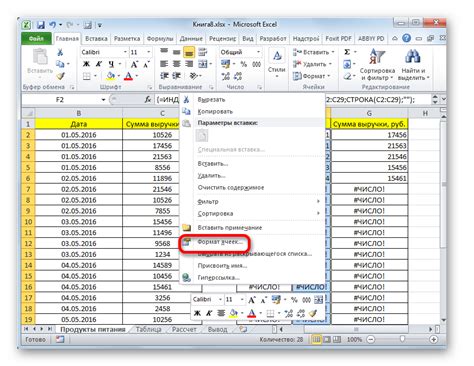
1. Откройте документ Excel, в котором вы хотите установить бегунки.
2. Выберите вкладку "Разработчик" в верхней панели меню Excel. Если у вас нет вкладки "Разработчик", добавьте ее с помощью настроек Excel.
3. На вкладке "Разработчик" найдите раздел "Управление формами" и выберите "Бегунок" из списка элементов управления формами.
4. Нажмите на месте в документе, где вы хотите разместить бегунок, и нарисуйте прямоугольник, задавая размер и расположение бегунка.
5. Переместите и настройте бегунок по вашему усмотрению, задавая параметры и стили через контекстное меню бегунка.
6. По завершении настройки бегунка, закройте режим редактирования форм и сохраните документ Excel с установленными бегунками.
Подготовка к установке бегунков

Перед тем, как приступить к установке бегунков в Excel, необходимо выполнить несколько предварительных шагов для успешного завершения процесса:
1. Открыть документ в Excel: Убедитесь, что файл, в котором вы хотите установить бегунки, открыт в программе Excel. Если документ не был открыт, запустите Excel и откройте нужный файл.
2. Выбрать диапазон данных: Определите диапазон ячеек, в которых хотите использовать бегунки. Установите курсор в верхний левый угол диапазона и зажмите левую кнопку мыши, затем выделите нужные ячейки. Это поможет определить, где будут располагаться бегунки.
3. Проверить данные: Перед установкой бегунков удостоверьтесь, что данные в выбранном диапазоне корректны и соответствуют вашим целям. Исправьте любые ошибки или дополните информацию при необходимости.
4. Сохранить документ: Рекомендуется сохранить документ перед установкой бегунков, чтобы избежать потери данных в случае ошибки или сбоя.
После выполнения этих шагов вы будете готовы к установке бегунков в Excel и дальнейшей настройке для удобства использования ваших данных.
Шаги установки бегунков в таблицу
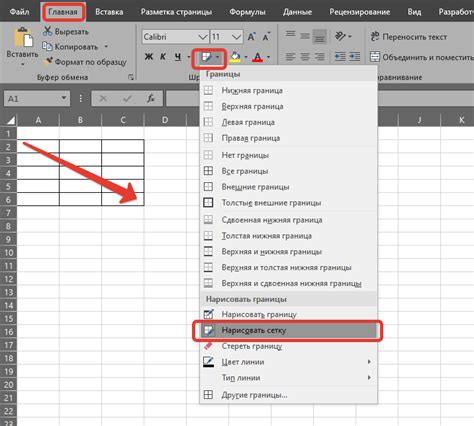
1. Выберите ячку, куда планируете вставить бегунок в таблице Excel.
2. Перейдите на вкладку "Разработчик" в верхней панели меню программы Excel.
3. Нажмите на кнопку "Вставка" в разделе "Управление элементами управления".
4. В появившемся списке выберите "Бегунок" и щелкните по ячейке, где хотите разместить бегунок.
5. Появится бегунок, который вы можете перемещать и приспосабливать под нужные вам параметры в Excel.
Выбор стиля и дизайна бегунков

При установке и настройке бегунков в Excel важно также обратить внимание на выбор стиля и дизайна. Это позволит не только улучшить внешний вид вашего документа, но и сделать его более удобным и интуитивно понятным для пользователей.
Есть несколько основных стилей бегунков, которые можно применить:
- Стандартный стиль: простой и нейтральный дизайн, подходящий для большинства случаев.
- Минималистичный стиль: чистый и утонченный внешний вид, который подходит для строгих и сдержанных документов.
- Модернистский стиль: современный и стильный дизайн, который подойдет для документов с современным контекстом.
- Кастомный стиль: возможность создать уникальный дизайн, соответствующий вашим потребностям и предпочтениям.
Выбрав подходящий стиль и дизайн бегунков, вы сможете сделать свой документ более эффективным и профессиональным.
Работа с параметрами и функциями бегунков

В Excel вы можете настроить параметры бегунков, чтобы они работали именно так, как вам нужно. Для этого воспользуйтесь функцией "Управление формами". Вы можете изменить диапазон значений бегунка, его размер, ориентацию и другие параметры.
Также вы можете связать бегунок с ячейкой, чтобы автоматически обновлять значение бегунка при изменении значения ячейки. Для этого используйте функцию "Связывание бегунка с ячейкой". Это очень удобно, если вам нужно отслеживать определенный параметр или переменную.
Не забывайте, что вы можете настраивать действия, выполняемые при перемещении бегунка. Для этого используйте функцию "Задействование бегунка". Вы можете связать бегунок с макросом или другой операцией, которая будет выполняться при изменении значения бегунка.
Добавление масштабирования к бегункам
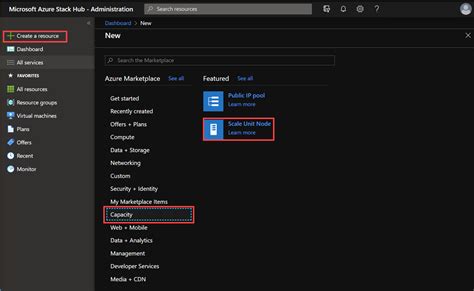
Если вы хотите добавить масштабирование к вашему бегунку в Excel, вам необходимо выполнить следующие шаги:
1. Выберите бегунок, к которому вы хотите добавить масштабирование.
2. Нажмите правой кнопкой мыши на нем и выберите пункт "Формат элемента управления".
3. В появившемся окне перейдите на вкладку "Размещение и свойства" и выберите "Масштабирование".
4. Установите необходимые параметры масштабирования, такие как минимальное и максимальное значение, шаг изменения и др.
5. Нажмите "ОК" для сохранения изменений.
Теперь ваш бегунок будет иметь масштабирование, что позволит пользователям удобно и точно выбирать нужное значение.
Создание множественных бегунков

В Excel вы также можете создавать несколько бегунков для управления различными данными одновременно. Для этого следует повторить процесс добавления бегунка для каждого набора данных.
1. Выберите диапазон данных, который вы хотите контролировать с помощью нового бегунка.
2. Перейдите на вкладку "Разработчик" и выберите "Вставка" -> "Элементы форм" -> "Бегунок".
3. На листе Excel появится новый бегунок, который вы можете переместить и настроить под ваше усмотрение.
4. Повторите шаги 1-3 для каждого диапазона данных, который требует управления с помощью бегунков.
Теперь у вас будет возможность контролировать несколько данных с помощью различных бегунков, что облегчит вам работу с таблицами и графиками в Excel.
Экспорт и импорт настроек бегунков в Excel
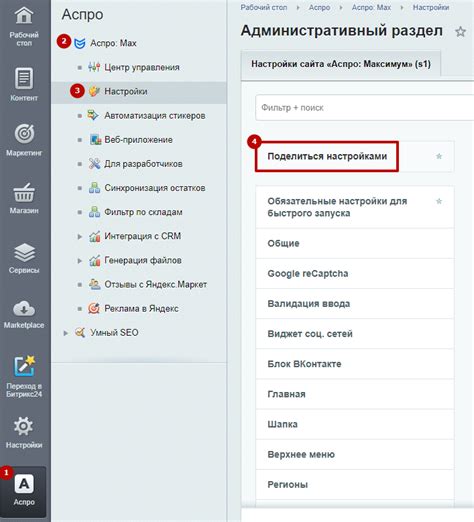
В Excel есть возможность экспортировать и импортировать настройки бегунков для удобства передачи или сохранения конфигураций. Это позволяет быстро восстановить настройки бегунков на другом компьютере или в другом файле. Для этого следуйте инструкциям:
- Выберите бегунок, настройки которого вы хотите экспортировать.
- Откройте диалоговое окно "Файл" и выберите "Опции".
- В меню "Расширенные" найдите раздел "Экспорт элементов настройки" и выберите нужные параметры для экспорта.
- Нажмите кнопку "Экспорт" и укажите место сохранения файла настроек.
- Чтобы импортировать настройки бегунка, повторите шаги 1-3 и выберите кнопку "Импорт".
- Выберите файл настроек бегунка и нажмите "Открыть".
- Настройки бегунка будут импортированы в Excel и применены к выбранному элементу.
Тонкости настройки бегунков для различных задач

Бегунки в Excel могут быть настроены для различных целей, и у них есть различные параметры, которые можно настроить. Вот несколько полезных советов по настройке бегунков для различных задач:
| Задача | Способ настройки бегунка |
| Управление диапазоном значений | Настройте минимальное и максимальное значение для бегунка, чтобы контролировать диапазон значений. |
| Установка шага изменения | Задайте шаг, с которым меняется значение при перемещении бегунка, чтобы добиться точного управления. |
| Синхронизация с другими элементами | Используйте связанные ячейки или формулы, чтобы бегунок автоматически изменял другие элементы. |
| Настройка внешнего вида | Изменяйте цвет, размер и стиль бегунка, чтобы он соответствовал дизайну вашего документа. |
Оптимизация процесса работы с бегунками в Excel
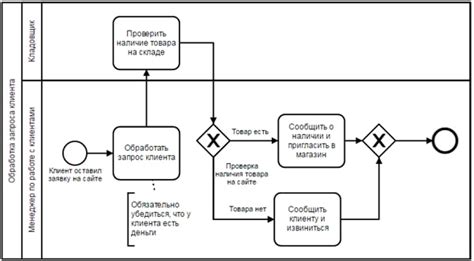
Для улучшения эффективности использования бегунков в Excel, следует придерживаться нескольких основных принципов:
- Используйте именованные диапазоны, чтобы легче ориентироваться в данных и управлять бегунками.
- Продумайте логику работы бегунков: определите диапазон изменения, установите минимальное и максимальное значение, задайте шаг изменения.
- Избегайте перегруженности документа бегунками – оставляйте только необходимые и удобные элементы управления.
- Используйте группировку и вложенные бегунки для более сложных управляющих механизмов.
- Проверьте совместимость работы бегунков с другими элементами и формулами в документе.
Вопрос-ответ

Могу ли я использовать бегунки в Excel для фильтрации данных?
Да, бегунки в Excel можно использовать для фильтрации данных. Для этого укажите диапазон данных в свойствах бегунка и настройте шаг изменения значения. Пользователь сможет перемещать бегунок и фильтровать данные в соответствии с заданным диапазоном. Это удобный способ визуализации и управления данными в Excel.



