Курсор – это визуальный элемент на экране компьютера, который позволяет пользователю управлять указателем мыши или тачпада. Важно иметь возможность настроить курсор по своему усмотрению, чтобы сделать работу с компьютером более комфортной и эффективной.
В этой статье мы подробно рассмотрим процесс установки и настройки курсора на компьютере. Мы расскажем, как изменить внешний вид курсора, настроить скорость его перемещения, а также добавить дополнительные функции, которые помогут улучшить ваш опыт работы с компьютером.
Следуя нашему подробному руководству, вы сможете легко и быстро установить и настроить курсор на своем компьютере. Это значительно упростит взаимодействие с устройством и повысит вашу производительность. Начнем!
Установка и настройка курсора на компьютере
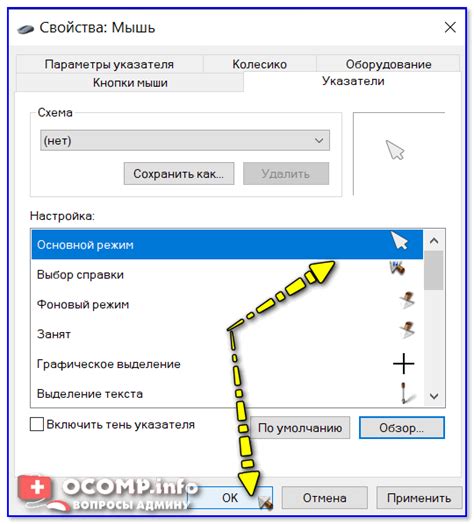
1. Для начала откройте Панель управления на вашем компьютере.
2. В поисковой строке введите "курсор" и выберите пункт "Настройка курсора и прокрутки" в разделе "Оборудование и звук".
3. В открывшемся окне вы сможете выбрать различные курсоры для различных действий, например, стрелку, руку, песочные часы и т. д.
4. Чтобы изменить курсор, выберите нужный вам тип курсора и нажмите "Применить".
5. Также вы можете настроить скорость и чувствительность курсора в разделе "Параметры" в этом окне.
6. После внесения всех изменений нажмите "ОК" для сохранения настроек.
Теперь у вас будет установлен и настроен курсор на вашем компьютере в соответствии с вашими предпочтениями.
Шаг 1: выбор подходящего курсора

Некоторые курсоры могут быть лучше видны на экране, особенно если вы работаете на определенных фонах. Также учтите свои предпочтения по стилю и цветовой схеме курсора. Помните, что выбранный курсор будет использоваться вами каждый день, поэтому важно сделать правильный выбор.
Шаг 2: Загрузка курсора на компьютер

- Откройте браузер и найдите сайт с бесплатными курсорами (например, www.cursor-website.com).
- Найдите желаемый курсор и нажмите на кнопку "Скачать".
- Выберите место для сохранения файла и дождитесь завершения загрузки.
Теперь у вас есть загруженный курсор на компьютере!
Шаг 3: установка курсора в системе

1. Скачайте файл курсора с выбранного сайта или из интернета.
2. Перейдите в панель управления Windows и найдите раздел "Мышь".
3. Откройте вкладку "Курсоры" и нажмите на кнопку "Обзор".
4. Найдите скачанный файл курсора и выберите его.
5. Нажмите "ОК" для сохранения выбранных курсоров.
6. Перезагрузите компьютер, чтобы изменения вступили в силу.
Шаг 4: настройка размера курсора
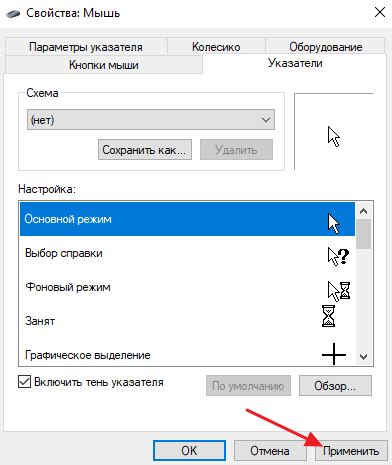
Чтобы изменить размер курсора на вашем компьютере, выполните следующие действия:
- Откройте Панель управления. Нажмите на кнопку "Пуск", выберите "Панель управления" и откройте раздел "Мышь".
- Выберите вкладку "Курсоры". В этом разделе вы найдете различные варианты для изменения курсоров и курсорных схем.
- Нажмите на кнопку "Размер". Выберите желаемый размер курсора из списка доступных вариантов.
- Примените изменения. Нажмите "ОК", чтобы сохранить выбранный размер курсора.
Теперь у вас будет установлен и настроен курсор с выбранным размером на вашем компьютере.
Шаг 5: Изменение формы курсора

Чтобы изменить форму курсора на компьютере, выполните следующие шаги:
- Нажмите правую кнопку мыши на свободной области рабочего стола.
- Выберите пункт "Персонализация" из контекстного меню.
- В открывшемся окне выберите "Темы" и затем "Параметры мыши".
- Перейдите на вкладку "Курсоры".
- Выберите курсор, который вы хотите изменить, и нажмите кнопку "Обзор".
- Выберите новый курсор из списка доступных в системе или загрузите свой собственный курсор.
- Подтвердите изменения, нажав кнопку "Применить" и затем "ОК".
После выполнения этих шагов форма курсора на вашем компьютере будет изменена на выбранную.
Шаг 6: выбор цвета курсора
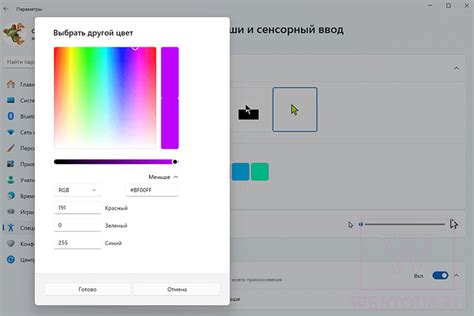
Для выбора цвета курсора выполните следующие шаги:
- Нажмите на "Пуск" и выберите "Параметры".
- Перейдите в раздел "Настройки" и выберите "Персонализация".
- Выберите "Тема" и затем "Дополнительные настройки курсора".
- В окне настроек курсора выберите вкладку "Цвета".
- Выберите желаемый цвет курсора из предложенного списка или настройте собственный цвет, нажав на кнопку выбора цвета.
- После выбора цвета курсора нажмите "Применить" и "ОК", чтобы сохранить изменения.
Теперь вы успешно выбрали цвет курсора на вашем компьютере, учитывая свои предпочтения и настройки рабочего стола.
Шаг 7: установка анимации для курсора

1. Для установки анимированного курсора, вам понадобится загрузить анимированный курсор в формате .ani или .cur.
2. После того, как файл анимированного курсора загружен на ваш компьютер, перейдите в раздел "Параметры" и выберите "Устройства" -> "Мышь".
3. В открывшемся окне выберите раздел "Дополнительные параметры" -> "Курсоры" -> "Обзор".
4. Найдите загруженный анимированный курсор на вашем компьютере и выберите его.
5. Нажмите "ОК" для сохранения изменений.
Теперь у вас установлен анимированный курсор, который будет добавлять стиль и оригинальность вашему рабочему столу.
Шаг 8: Проверка работы курсора на компьютере

После установки и настройки курсора, важно проверить его работоспособность. Для этого выполните следующие действия:
| 1. | Перезагрузите компьютер, чтобы применить изменения курсора. |
| 2. | Откройте любое приложение или веб-страницу и переместите курсор мыши по экрану. |
| 3. | Проверьте, что курсор корректно реагирует на движения мыши и нажатия кнопок. |
| 4. | Убедитесь, что выбранный вами курсор отображается соответственно на экране. |
| 5. | Если возникли проблемы с курсором, перейдите в настройки и проверьте правильность установленных параметров. |
| 6. | Повторите проверку работы курсора на нескольких приложениях, чтобы удостовериться в его стабильной работе. |
Вопрос-ответ

Как установить новый курсор на компьютере?
Чтобы установить новый курсор на компьютере, сначала загрузите нужный курсор с интернета или используйте файл курсора (.cur, .ani). Затем откройте панель управления, перейдите в раздел "Оборудование и звук", выберите "Мышь" и затем "Параметры указателей". В появившемся окне выберите вкладку "Курсоры" и нажмите на кнопку "Просмотреть", затем "Обзор" и укажите путь к скачанному курсору. Подтвердите выбор и новый курсор будет установлен.
Как изменить цвет курсора на компьютере?
Для изменения цвета курсора на компьютере откройте панель управления, перейдите в раздел "Оборудование и звук", выберите "Мышь" и затем "Параметры указателей". Затем на вкладке "Параметры указателя" установите курсор, для которого хотите изменить цвет. Нажмите кнопку "Параметры" и выберите вкладку "Цвет". Затем выберите нужный цвет для курсора и подтвердите изменения.
Как настроить скорость движения курсора на компьютере?
Для настройки скорости движения курсора на компьютере откройте панель управления, выберите раздел "Оборудование и звук", затем "Мышь" и "Параметры указателей". В окне параметров указателя выберите вкладку "Движение" и используйте ползунок "Скорость Перемещения" для регулирования скорости движения курсора. Попробуйте разные значения и выберите то, которое вам больше подходит.



