iPod - это популярное устройство для прослушивания музыки, смотрения видео и других развлечений. Однако, не всегда доступно подключение к Wi-Fi, что может затруднить процесс установки новых приложений или обновлений. Но не отчаивайтесь, существуют способы установить приложения на iPod без использования Wi-Fi. В этой статье мы подробно рассмотрим, как это сделать.
Для установки приложений на iPod без Wi-Fi можно использовать iTunes. Подключите устройство к компьютеру с помощью USB-кабеля и откройте программу iTunes. Перейдите в раздел "Сводка" и выберите устройство iPod. Затем откройте раздел "Приложения" и выберите приложения, которые хотите установить на iPod. Щелкните на кнопке "Установить" и подтвердите установку.
Покупка необходимых компонентов
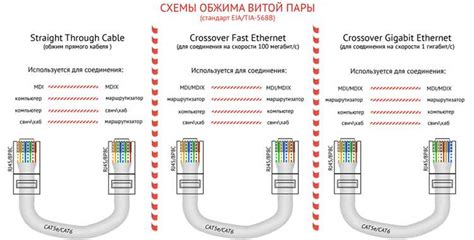
Перед тем, как начать процесс установки iPod без Wi-Fi, вам понадобится приобрести необходимые компоненты. Вам потребуется кабель USB для подключения iPod к компьютеру, а также программа iTunes, которую можно скачать с официального сайта Apple. Убедитесь, что кабель USB совместим с вашим iPod, чтобы избежать проблем при подключении.
Подготовка к установке

Перед началом установки iPod без Wi-Fi необходимо убедиться, что у вас есть следующие компоненты:
- iPod и его кабель для подключения к компьютеру;
- Компьютер с установленной программой iTunes;
- USB-кабель для подключения iPod к компьютеру;
Также, перед установкой iPod рекомендуется выполнить следующие шаги:
- Убедитесь, что iPod заряжен полностью или подключите его к источнику питания;
- Запустите программу iTunes на компьютере и убедитесь, что она обновлена до последней версии;
- Подготовьте музыку, фотографии или видео, которые вы хотите загрузить на iPod.
Создание синхронизационного соединения
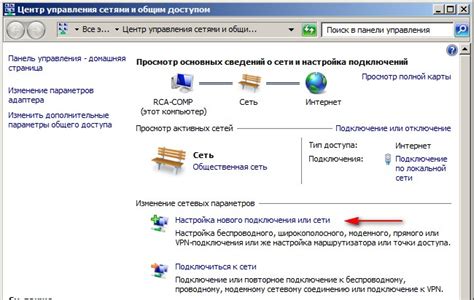
Для установки iPod без Wi-Fi необходимо установить синхронизацию с компьютером через USB-кабель. Для этого:
- Подключите iPod к компьютеру: Возьмите USB-кабель, подключите один конец к iPod, а другой к порту USB компьютера.
- Откройте iTunes: Запустите программу iTunes на компьютере. Если ее нет, скачайте и установите с официального сайта Apple.
- Авторизуйте устройство: При первом подключении iPod к компьютеру, iTunes попросит авторизовать устройство. Пройдите процедуру авторизации, следуя инструкциям на экране.
- Выберите тип синхронизации: В настройках iTunes выберите пункты синхронизации, такие как музыка, фото, видео и др.
- Синхронизируйте iPod: Нажмите на кнопку "Применить" или "Синхронизировать", чтобы передать выбранные данные с компьютера на iPod.
Подключение iPod к компьютеру

Для установки iPod без Wi-Fi, вам необходимо подключить его к компьютеру с помощью USB-кабеля. Этот способ позволит передавать музыку и другие данные на устройство, даже если у вас нет доступа к Интернету.
Чтобы подключить iPod к компьютеру, выполните следующие шаги:
- Подключите один конец USB-кабеля к порту на iPod, а другой - к USB-порту на компьютере.
- Дождитесь, пока компьютер распознает iPod и установит необходимые драйвера.
- Откройте программу iTunes на компьютере. Если у вас ее нет, скачайте и установите с официального сайта Apple.
- В программе iTunes должно появиться уведомление о подключенном iPod. Следуйте инструкциям на экране для настройки устройства и синхронизации данных.
Теперь ваш iPod успешно подключен к компьютеру и готов к использованию без Wi-Fi.
Загрузка и установка iTunes
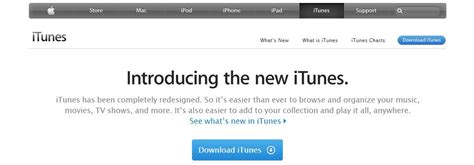
Для начала загрузите программу iTunes с официального сайта по ссылке: https://www.apple.com/itunes/download/. На странице загрузки выберите соответствующую версию программы для вашей операционной системы (Windows или Mac).
После завершения загрузки запустите установочный файл iTunes и следуйте инструкциям инсталлятора. Установите программу на свой компьютер.
После установки iTunes подключите iPod к компьютеру при помощи USB-кабеля. iTunes автоматически обнаружит устройство и отобразит его в списке устройств.
Теперь вы можете работать с iPod через iTunes, добавлять музыку, фильмы, приложения, синхронизировать контакты и многое другое.
Синхронизация iPod с помощью iTunes
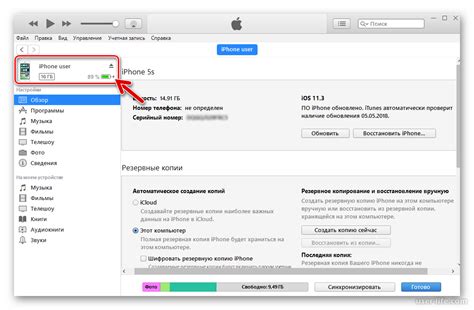
Для синхронизации iPod с вашим компьютером без использования Wi-Fi необходимо установить программу iTunes. Для этого подключите iPod к компьютеру при помощи USB-кабеля.
1. Скачайте и установите iTunes с официального сайта разработчика или из App Store.
2. Запустите iTunes и дождитесь, пока программа обнаружит подключенное устройство.
3. В разделе "Устройства" выберите свой iPod и перейдите на вкладку "Синхронизация".
4. Выберите контент (музыку, фотографии, видео и др.), который вы хотите синхронизировать с iPod.
5. Нажмите кнопку "Применить" или "Синхронизировать" для начала процесса синхронизации.
6. Дождитесь окончания процесса синхронизации. После этого вы можете отключить iPod от компьютера и наслаждаться контентом на своем устройстве.
Перенос музыки, фото и видео на iPod
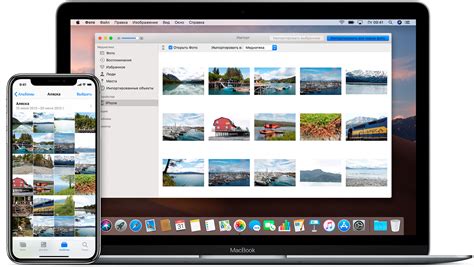
Для того чтобы загрузить медиафайлы на iPod без использования Wi-Fi, вам понадобится подключить iPod к компьютеру.
1. Сначала подключите iPod к компьютеру с помощью кабеля Lightning или 30-контактного кабеля Dock, в зависимости от модели.
2. Запустите iTunes на компьютере. Если у вас его нет, скачайте и установите программу с официального сайта Apple.
3. В iTunes выберите iPod из списка устройств. Затем войдите в раздел "Музыка", "Фото" или "Видео", в зависимости от того, что хотите загрузить.
4. Добавьте файлы, которые вы хотите перенести на iPod, в библиотеку iTunes. Для этого можно просто перетащить файлы в окно программы или использовать пункт меню "Файл" - "Добавить файл в библиотеку".
5. После добавления файлов выберите их в разделе вашего iPod в iTunes и нажмите кнопку "Синхронизировать". Процесс синхронизации начнется, и файлы будут загружены на iPod.
Теперь ваш iPod будет содержать музыку, фотографии или видео, которые вы выбрали для загрузки, и вы сможете наслаждаться ими в любое время, даже без доступа к Wi-Fi.
Проверка работоспособности и настройка iPod
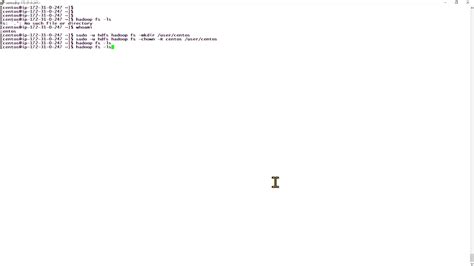
После успешной установки iPod с использованием компьютера без Wi-Fi подключения, необходимо проверить его работоспособность и выполнить базовые настройки.
1. Включите iPod, убедившись, что он запускается без каких-либо проблем.
2. Подключите наушники или адаптер для зарядки и проверьте аудиовыход на работоспособность.
3. Откройте меню настроек iPod и перейдите к разделу "Настройки Wi-Fi" для дальнейших действий.
4. Подключите iPod к доступной Wi-Fi сети и убедитесь, что сеть подключена правильно.
5. Проверьте обновления ПО и при необходимости выполните их установку для оптимальной работы устройства.
6. Протестируйте воспроизведение музыки, видео и других функций iPod для проверки их работоспособности.
Вопрос-ответ

Можно ли установить iPod без доступа к Wi-Fi?
Да, можно установить iPod без доступа к Wi-Fi. Для этого необходимо подключить iPod к компьютеру с помощью кабеля Lightning и запустить iTunes. iTunes позволит вам установить обновления, синхронизировать музыку, фотографии и другие данные без использования Wi-Fi.
Какие действия нужно выполнить для установки iPod без Wi-Fi?
Для установки iPod без Wi-Fi, вам следует подключить iPod к компьютеру с помощью кабеля Lightning. Затем запустите программу iTunes на компьютере. iTunes позволит вам установить обновления, синхронизировать музыку, фотографии и другие данные без использования Wi-Fi.
Какие преимущества установки iPod через iTunes по сравнению с Wi-Fi?
Установка iPod через iTunes позволяет более надежно и стабильно обновлять устройство, синхронизировать большие объемы данных, делать резервные копии и восстанавливать устройство. При использовании Wi-Fi могут возникнуть проблемы со скоростью передачи данных или недостаточной стабильностью сети.



