iTunes – популярное приложение от Apple, которое позволяет управлять медиафайлами, синхронизировать устройства и создавать плейлисты на компьютере. Если вы являетесь пользователем Mac и хотите установить iTunes для удобного доступа к вашей медиатеке, то данная подробная инструкция поможет вам справиться с этой задачей.
Установка iTunes на Mac достаточно проста и занимает всего несколько шагов. В этой статье мы рассмотрим, как можно быстро и без проблем загрузить и установить это программное обеспечение на ваш компьютер от Apple.
Установка iTunes на Mac: пошаговая инструкция
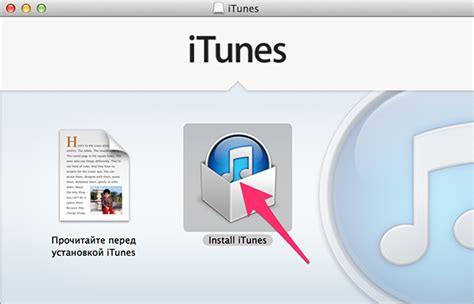
1. Перейдите на официальный сайт Apple и найдите раздел "iTunes".
2. Нажмите на кнопку "Скачать" и загрузите установочный файл для Mac.
3. После завершения загрузки откройте установочный файл iTunes.dmg.
4. Перетащите значок iTunes в папку "Программы" на вашем Mac.
5. Дождитесь завершения копирования файлов.
6. Теперь iTunes установлен на вашем Mac и готов к использованию.
Шаг 1. Скачивание установочного файла

Перейдите на официальный сайт Apple https://www.apple.com/ru/itunes/download/
Нажмите на кнопку "Скачать" или "Download".
Дождитесь завершения загрузки установочного файла iTunes.
Шаг 2. Запуск установочного файла

После того, как загрузка установочного файла iTunes для Mac завершится, откройте папку, в которой он был сохранен.
Найдите файл установки iTunes (обычно это файл с расширением .dmg) и дважды щелкните по нему.
На рабочем столе появится новое окно с файлами установки iTunes.
Перенесите значок iTunes в папку "Приложения" или следуйте инструкциям установщика, чтобы завершить установку программы.
Шаг 3. Принятие пользовательского соглашения
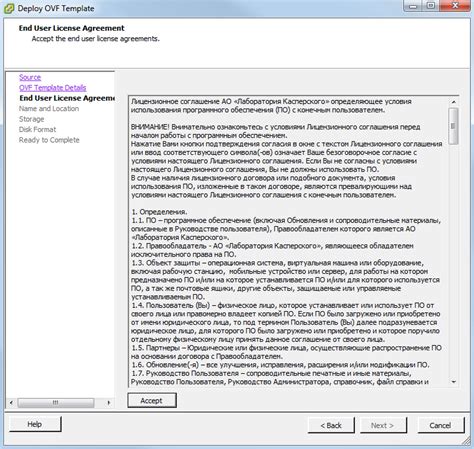
Перед установкой iTunes вам потребуется ознакомиться с пользовательским соглашением. Это документ содержит условия использования программы, которые вы должны принять перед продолжением процесса установки.
После того, как вы прочитали все условия соглашения, отметьте чекбокс "Я принимаю условия соглашения" или аналогичный пункт, который подтверждает ваше согласие с условиями использования iTunes.
После того, как вы подтвердили свое согласие, нажмите кнопку "Далее" или "Установить" для продолжения установки программы.
Шаг 4. Выбор папки установки
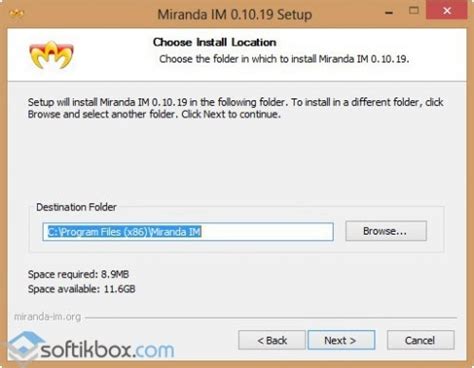
Выберите папку, в которую хотите установить iTunes. Обычно по умолчанию предлагается стандартная папка "Программы", но вы можете выбрать другую папку, если хотите.
Чтобы изменить папку установки, нажмите на кнопку "Изменить" и выберите нужную директорию. Продолжайте установку, следуя инструкциям на экране.
Шаг 5. Установка дополнительных компонентов
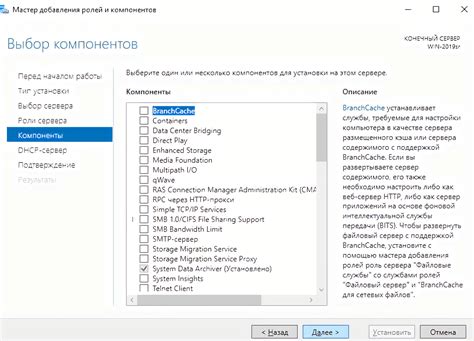
После установки базового приложения iTunes на ваш Mac откройте программу и перейдите в раздел "Настройки".
Там вы найдете разделы, связанные с дополнительными компонентами, такими как Apple Music, iCloud, Genius, и другие. Для использования этих функций вам может потребоваться установить их дополнительные компоненты.
Для этого просто отметьте нужные вам компоненты галочкой и следуйте инструкциям по установке. После завершения процесса установки вы сможете пользоваться всеми функциями iTunes на полную мощность.
Шаг 6. Завершение установки и запуск iTunes
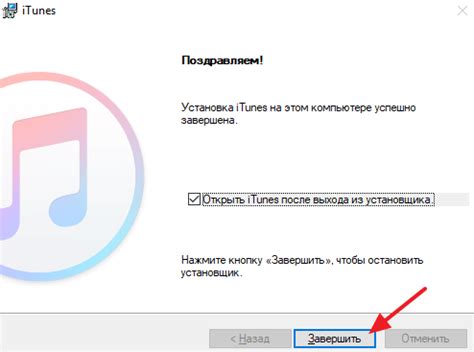
После завершения установки iTunes на вашем Mac, операционная система автоматически добавит иконку приложения в ваш Launchpad и панели Dock. Чтобы запустить iTunes, просто найдите иконку приложения и щелкните по ней.
При первом запуске iTunes вам может быть предложено ввести данные вашей учетной записи Apple ID или зарегистрироваться. Вы также можете пропустить этот шаг и продолжить использование iTunes без входа. После запуска вы сможете начать добавлять музыку, фильмы, подкасты и другие медиафайлы в вашу библиотеку iTunes.
Шаг 7: Вход в учетную запись Apple ID
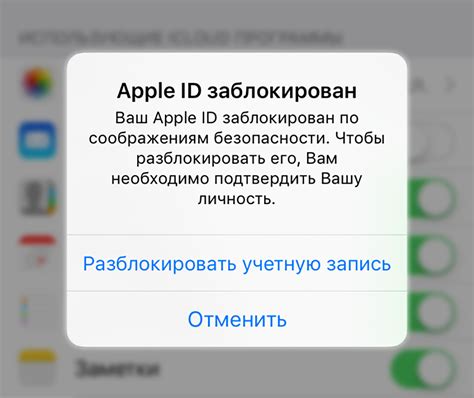
После успешной установки iTunes откройте программу и в верхнем меню выберите пункт "Аккаунт".
Затем нажмите на "Войти" и введите свой Apple ID и пароль, которые вы используете для доступа к другим сервисам Apple.
Если у вас еще нет учетной записи Apple ID, вы можете создать ее, нажав на "Создать новый Apple ID" и следуя инструкциям.
После ввода данных нажмите "Войти", чтобы войти в учетную запись Apple ID и начать пользоваться iTunes.
Шаг 8. Синхронизация устройств с iTunes
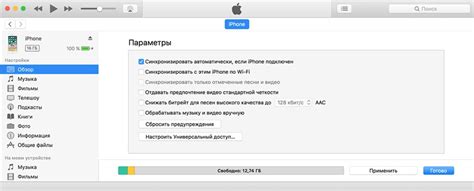
После установки iTunes и подключения вашего устройства к компьютеру, вы можете приступить к синхронизации данных. Для этого откройте iTunes и выберите ваше устройство в верхнем меню.
Шаг 1: Подключите свое устройство к компьютеру с помощью кабеля USB.
Шаг 2: В разделе "Описание" выберите тип содержимого, который вы хотите синхронизировать, например, музыку, фотографии, приложения и другие файлы.
Шаг 3: Нажмите кнопку "Применить", чтобы начать синхронизацию устройства с iTunes.
Подождите, пока процесс синхронизации завершится. После этого вы сможете управлять содержимым на своем устройстве с помощью iTunes.
Вопрос-ответ

Как установить iTunes на Mac?
Для установки iTunes на Mac, вам нужно открыть App Store на вашем устройстве. После этого в поисковой строке введите "iTunes" и нажмите кнопку "Получить". После завершения загрузки установщика, запустите его и следуйте инструкциям на экране. iTunes будет установлен на ваш Mac.
Какие системные требования для установки iTunes на Mac?
Для установки iTunes на Mac, ваш компьютер должен быть совместим со следующими версиями macOS: 10.12.6 или более поздней версии. Проверьте, что ваш Mac соответствует этим требованиям перед установкой iTunes.
Могу ли я использовать iTunes на Mac для синхронизации с iPhone?
Да, iTunes на Mac предоставляет возможность синхронизировать ваш iPhone с компьютером. Подключите iPhone к Mac с помощью кабеля USB, откройте iTunes и выберите ваш iPhone в списке устройств. Затем вы сможете управлять контентом на вашем iPhone, делать резервные копии и многое другое.
Что делать, если у меня возникают проблемы при установке iTunes на Mac?
Если у вас возникают проблемы при установке iTunes на Mac, попробуйте перезагрузить компьютер и повторить процесс установки. Если проблема остаётся, обратитесь в службу поддержки Apple для получения дополнительной помощи и решения проблемы.



