Кастомное разрешение на ноутбуке Intel - это отличный способ настроить экран под свои личные предпочтения и потребности. Иногда стандартные разрешения не устраивают и хочется настроить свои собственные параметры.
В данной статье мы рассмотрим шаги по установке кастомного разрешения на ноутбуке с графикой Intel. Следуя этой инструкции, вы сможете изменить разрешение экрана, улучшить качество изображения и сделать работу на ноутбуке более комфортной.
Установка кастомного разрешения требует определенных знаний и навыков, но благодаря нашей подробной инструкции вы справитесь с этой задачей легко и быстро. Далее рассмотрим все необходимые шаги и рекомендации для успешной установки кастомного разрешения на ноутбуке Intel. Приступим!
Шаг 1. Подготовка к установке кастомного разрешения
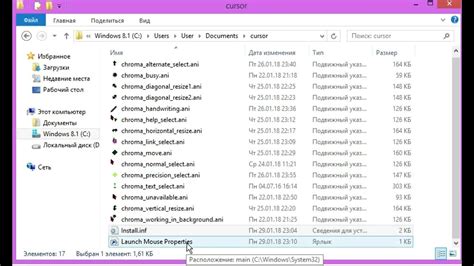
Перед началом процесса установки кастомного разрешения на ноутбуке с графической картой Intel рекомендуется выполнить несколько подготовительных шагов:
1. Проверьте возможность поддержки кастомного разрешения: убедитесь, что ваша графическая карта поддерживает установку кастомных разрешений и что драйверы установлены и актуальны.
2. Создайте резервную копию данных: прежде чем вносить изменения в настройки разрешения экрана, сделайте резервную копию всех важных данных на ноутбуке, чтобы избежать потери информации в случае ошибок.
3. Получите необходимую информацию: запишите текущие настройки разрешения экрана (разрешение, частота обновления и другие параметры), чтобы иметь возможность вернуться к ним, если что-то пойдет не так.
После выполнения этих подготовительных шагов вы будете готовы приступить к установке кастомного разрешения на ноутбуке с графической картой Intel.
Шаг 2. Определение совместимости ноутбука и разрешения
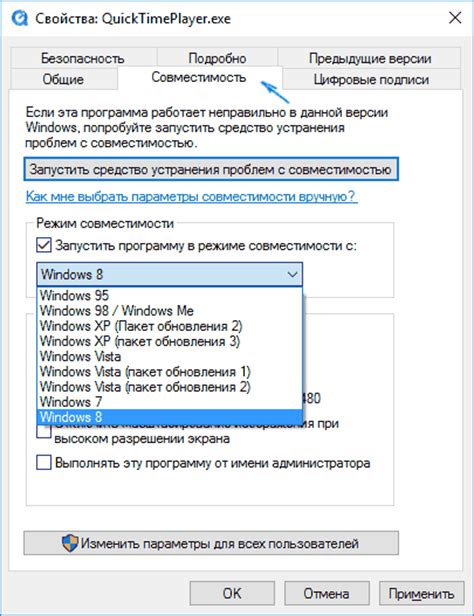
Прежде чем приступить к установке кастомного разрешения, необходимо убедиться, что ваш ноутбук поддерживает выбранное разрешение. Важно учесть, что не все ноутбуки Intel могут работать с произвольными разрешениями из-за ограничений драйверов или железа.
Чтобы определить совместимость, рекомендуется сначала проверить технические характеристики вашего ноутбука. Обычно информацию о поддерживаемых разрешениях можно найти в документации устройства или на сайте производителя.
Также стоит обратить внимание на версию драйверов графического адаптера Intel. Некоторые старые версии драйверов могут ограничивать выбор разрешений. В случае необходимости, обновите драйвер до последней версии с сайта Intel.
Шаг 3. Загрузка и установка необходимых инструментов

Для установки кастомного разрешения на ноутбуке Intel вам понадобятся специальные инструменты. Начните с загрузки и установки программы Custom Resolution Utility (CRU).
Вы можете найти эту программу на официальном сайте разработчика или на популярных ресурсах для загрузки программ.
После загрузки программы Custom Resolution Utility запустите установочный файл и следуйте инструкциям мастера установки.
После установки убедитесь, что программа работает корректно и готова к настройке кастомного разрешения на вашем ноутбуке Intel.
Шаг 4. Настройка драйверов графики
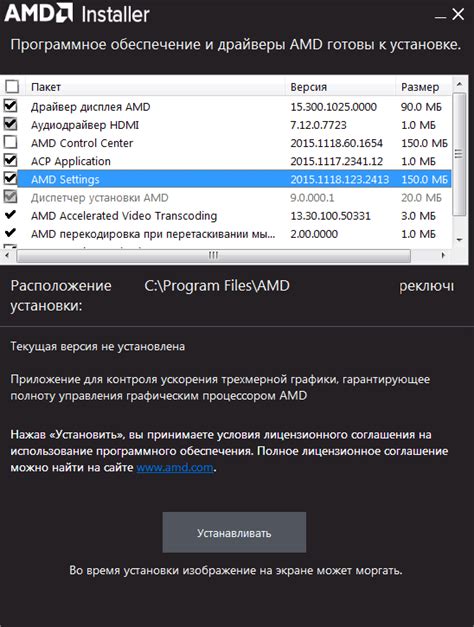
1. Перейдите в меню "Устройства и принтеры" на компьютере.
2. Найдите свой ноутбук и щелкните правой кнопкой мыши. Выберите "Свойства".
3. Перейдите на вкладку "Оборудование" и выберите "Установить драйвер".
4. Выберите "Поиск на моем компьютере драйверов" и укажите папку с установленными драйверами графики.
5. Дождитесь завершения установки драйвера и перезагрузите ноутбук.
После этого установленное кастомное разрешение должно начать работать корректно.
Шаг 5. Создание кастомного разрешения через панель управления графикой
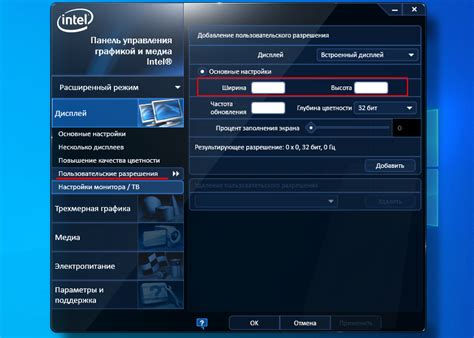
1. Зайдите в панель управления графикой Intel Graphics Control Panel.
2. В главном меню выберите раздел "Display".
3. Нажмите на кнопку "Custom Resolutions".
4. Нажмите "Add" для создания нового кастомного разрешения.
5. Укажите необходимые параметры: ширину, высоту, частоту обновления и другие параметры разрешения.
6. Подтвердите создание нового кастомного разрешения.
7. Перезагрузите ноутбук для применения изменений.
Теперь вы успешно создали кастомное разрешение на ноутбуке Intel через панель управления графикой.
Шаг 6. Применение и тестирование нового разрешения
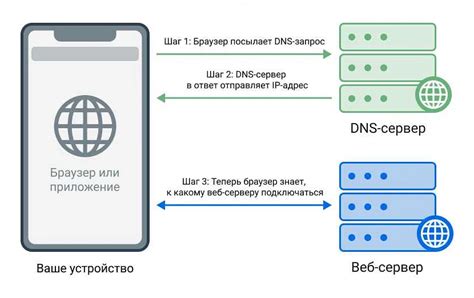
После того как вы добавили кастомное разрешение, примените его и проверьте, как оно отображается на вашем ноутбуке Intel. Для этого выполните следующие действия:
- Щелкните правой кнопкой мыши на рабочем столе и выберите "Параметры дисплея" или "Настройка экрана".
- Откройте раздел "Дисплей" или "Экран".
- Выберите новое разрешение, которое вы добавили ранее, из списка доступных разрешений.
- Примените изменения и подтвердите, что новое разрешение успешно применено.
- Проверьте качество изображения с новым разрешением, убедитесь, что все элементы отображаются корректно и четко.
После тестирования нового разрешения убедитесь, что оно соответствует вашим ожиданиям. В случае возникновения проблем, повторите процесс установки или вернитесь к стандартным настройкам экрана. Удачи!
Шаг 7. Резервное копирование настроек и решение возможных проблем

Прежде чем приступить к изменению разрешения экрана, рекомендуется сделать резервное копирование текущих настроек. Для этого можно использовать специальные программы, такие как AOMEI Backupper или другие аналоги.
В случае возникновения проблем после изменения разрешения, можно попробовать вернуться к предыдущим настройкам. Если экран стал отображаться некорректно или ноутбук перестал запускаться, можно использовать безопасный режим или последнюю удачную конфигурацию. Если ничего не помогает, то следует обратиться к специалисту по ремонту ноутбуков.
Вопрос-ответ

Почему мне может понадобиться установить кастомное разрешение на ноутбуке Intel?
Установка кастомного разрешения может быть полезной, если вам не устраивают стандартные варианты разрешения экрана или если вы хотите оптимизировать изображение под определенные условия использования, например, для работы с программами профессионального дизайна или играми.
Как выбрать оптимальное кастомное разрешение для своего ноутбука Intel?
Для выбора оптимального кастомного разрешения на ноутбуке Intel, следует учитывать размер экрана, требования используемых программ или игр, а также ваши личные предпочтения по отображению изображения. Рекомендуется провести тестирование различных разрешений для выбора наилучшего варианта.
Каким образом можно установить кастомное разрешение на ноутбуке с графикой Intel?
Для установки кастомного разрешения на ноутбуке с графикой Intel, необходимо зайти в настройки видеодрайвера, создать новый пользовательский режим, ввести необходимые параметры разрешения и частоты обновления, после чего применить изменения и перезагрузить ноутбук.
Какие проблемы могут возникнуть при установке кастомного разрешения на ноутбуке Intel?
При установке кастомного разрешения на ноутбуке Intel могут возникнуть проблемы с совместимостью с программным обеспечением, некорректное отображение изображения, а также возможные сбои в работе графического адаптера. В случае проблем рекомендуется вернуться к стандартным настройкам разрешения.
Можно ли установить кастомное разрешение на ноутбуке Intel без дополнительных программ?
Да, в настройках графического драйвера Intel вы можете установить кастомное разрешение без дополнительных программ. Просто следуйте инструкциям по созданию пользовательского режима и настройке разрешения экрана с помощью стандартного ПО от Intel.



