System Center Configuration Manager (SCCM) – мощный инструмент для управления конфигурациями компьютеров и установки программ. Установка клиента SCCM на компьютер пользователя позволяет администраторам эффективно мониторить и управлять работой устройства в сети.
В данной статье мы рассмотрим подробную инструкцию по установке клиента SCCM на компьютер пользователя. Этот процесс несложен, но требует определенных шагов для корректной настройки и работы программы.
Пошаговая инструкция поможет вам установить клиент SCCM на компьютер пользователя, чтобы обеспечить безопасное и эффективное управление вашим IT-окружением.
Как установить клиент SCCM

Шаг 1: Перейдите на сервер SCCM и откройте консоль управления SCCM.
Шаг 2: В консоли управления выберите "Конфигурация клиента" в разделе "Администрирование".
Шаг 3: Нажмите "Установить клиентские утилиты SCCM" и следуйте инструкциям мастера установки.
Шаг 4: Введите адрес сайта SCCM и выберите параметры установки клиента.
Шаг 5: После завершения установки клиента SCCM перезагрузите компьютер пользователя.
Шаг 6: После перезагрузки компьютера проверьте успешность установки клиента SCCM в консоли управления SCPM и перейдите к настройке необходимых параметров.
Шаг 1: Подготовка компьютера

Перед началом установки клиента SCCM на компьютер пользователя необходимо выполнить следующие действия:
- Проверить системные требования: Убедитесь, что компьютер пользователя соответствует минимальным требованиям для установки клиента SCCM. Это включает наличие подходящей версии операционной системы, объем оперативной памяти и доступ к сети.
- Отключить антивирусное ПО: Рекомендуется временно отключить антивирусное программное обеспечение на компьютере, чтобы предотвратить возможные конфликты при установке.
- Создать точку восстановления: Для безопасности рекомендуется создать точку восстановления системы перед установкой клиента SCCM на компьютер пользователя.
- Проверить доступность ресурсов: Убедитесь, что компьютер пользователей имеет доступ к необходимым ресурсам сети, таким как сервер SCCM и ресурсы для установки обновлений.
Шаг 2: Скачивание программного обеспечения

Для установки клиента SCCM необходимо сначала скачать соответствующий установочный пакет. Для этого выполните следующие действия:
- Зайдите на сервер SCCM или на веб-сайт вашей организации, где размещен установочный файл.
- Найдите раздел для загрузки клиента SCCM или запросите ссылку у администратора системы.
- Нажмите на кнопку скачивания или ссылку для загрузки файла установки клиента SCCM.
- Дождитесь завершения загрузки файла на ваш компьютер. Обратите внимание на расположение загруженного файла для последующей установки.
Шаг 3: Запуск установки клиента

После завершения предыдущего шага перейдите на вашем компьютере в папку, где расположен установочный файл клиента SCCM. Дважды кликните на файле setup.exe, чтобы запустить процесс установки.
В появившемся окне установщика следуйте инструкциям мастера установки, указывая необходимые параметры и предоставляя запросенную информацию. После завершения установки клиента SCCM перезагрузите компьютер, чтобы изменения вступили в силу.
Шаг 4: Подключение к серверу SCCM

После успешной установки клиента SCCM на ваш компьютер, необходимо подключиться к серверу SCCM для начала работы. Для этого:
- Откройте консоль SCCM. Найдите ярлык консоли на рабочем столе или в меню Пуск и запустите ее.
- Введите учетные данные. При первом запуске консоли вам может потребоваться ввести учетные данные для подключения к серверу SCCM. Укажите имя сервера и учетные данные, соответствующие вашему уровню доступа.
- Подключитесь к серверу. После успешного ввода учетных данных и подтверждения соединения, вы будете подключены к серверу SCCM и сможете начать управление клиентами и настройками.
Теперь вы готовы использовать клиент SCCM для эффективной работы с системой управления конфигурациями! Помните, что корректное подключение к серверу SCCM обеспечит вам доступ ко всем функциям и возможностям управления.
Шаг 5: Проверка работоспособности
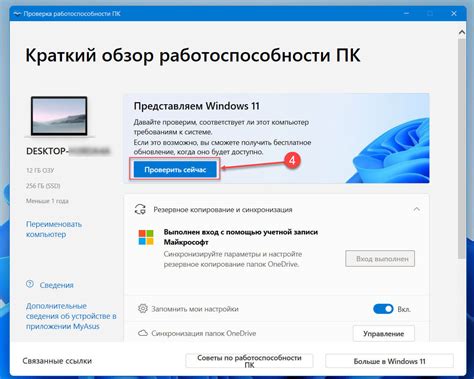
После завершения установки клиента SCCM на компьютере пользователя необходимо выполнить проверку правильности работы. Для этого:
- Откройте консоль управления SCCM.
- Проверьте, что компьютер пользователя отображается в списке устройств.
- Убедитесь, что клиент успешно зарегистрирован в системе и получает обновления.
- Выполните тестовую выдачу программного обеспечения на компьютер.
Если все шаги выполнены корректно и клиент SCCM функционирует без ошибок, значит установка прошла успешно и компьютер пользователя готов к управлению через SCCM.
Вопрос-ответ




