Apache Maven – инструмент для автоматизации сборки проектов на Java. Он позволяет управлять зависимостями, компиляцией и тестированием проекта, а также генерацией отчётов. Если вы работаете с IntelliJ IDEA, установка Maven позволит вам быстро и удобно управлять проектами.
Установка Maven в IntelliJ IDEA проста и занимает всего несколько шагов. Для начала вам понадобится скачать и установить Apache Maven с официального сайта. После этого вам нужно добавить Maven в IntelliJ IDEA, чтобы интегрировать его в ваш рабочий процесс.
В этой статье мы рассмотрим подробную инструкцию по установке Maven в IntelliJ IDEA, чтобы вы могли начать использовать его в своих проектах без лишних затруднений.
Шаг 1: Запуск IntelliJ IDEA

Перед тем как начать установку Maven в IntelliJ IDEA, убедитесь, что у вас установлена последняя версия IDE. Запустите IntelliJ IDEA, чтобы начать процесс установки.
Подготовка к установке

Перед началом установки Apache Maven в IntelliJ IDEA необходимо убедиться, что у вас установлена последняя версия IntelliJ IDEA. Также удостоверьтесь, что вы имеете доступ к интернету, чтобы загрузить и установить Maven.
Убедитесь, что у вас установлена JDK (Java Development Kit) на вашем компьютере, поскольку Maven работает на Java. Если у вас нет JDK, сначала установите ее и настройте переменные среды JAVA_HOME.
Теперь, когда все предварительные требования выполнены, вы готовы к началу установки Maven в IntelliJ IDEA.
Шаг 2: Открытие настроек

После установки плагина, откройте IntelliJ IDEA и перейдите в раздел настроек. Для этого выберите "File" (Файл) в верхнем меню, затем "Settings" (Настройки) или используйте комбинацию клавиш "Ctrl+Alt+S" (Windows/Linux) или "Cmd+, " (Mac).
В открывшемся окне настроек выберите "Plugins" (Плагины) в левом меню. Здесь вы увидите список установленных плагинов, включая Maven. Убедитесь, что плагин активирован, иначе нажмите на кнопку "Enable" (Включить).
Настройка проекта

После установки Maven в IntelliJ IDEA необходимо настроить проект для работы с ним. Для этого откройте файл pom.xml в корне проекта и добавьте необходимую информацию о зависимостях, плагинах и других параметрах проекта внутри тега <project>.
Затем перейдите во вкладку Maven Project справа внизу окна IntelliJ IDEA и нажмите на кнопку "Reimport" для обновления проекта и подгрузки всех зависимостей, указанных в файле pom.xml.
Шаг 3: Поиск плагина Maven

Чтобы начать работу с Maven в IntelliJ IDEA, необходимо убедиться, что плагин Maven установлен и активирован. Для этого выполните следующие шаги:
| 1. | Откройте меню "File" (Файл) в IntelliJ IDEA и выберите "Settings" (Настройки). |
| 2. | В открывшемся окне настройки выберите "Plugins" (Плагины) в левой панели. |
| 3. | Нажмите на кнопку "Browse repositories..." (Обзор хранилищ) в правом верхнем углу. |
| 4. | Введите в поисковой строке "Maven" и найдите официальный плагин Maven. |
| 5. | Нажмите на кнопку "Install" (Установить) рядом с плагином Maven, чтобы установить его. |
После установки плагина Maven в IntelliJ IDEA вы будете готовы начать работу с проектами на основе Maven.
Подготовка к установке плагина

Прежде чем устанавливать плагин Maven в IntelliJ IDEA, убедитесь, что у вас установлена актуальная версия IntelliJ IDEA. Также удостоверьтесь, что у вас есть доступ к интернету, чтобы загрузить и установить плагин.
Плагин Maven в IntelliJ IDEA поддерживает Java-проекты, поэтому убедитесь, что ваш проект разработан на Java.
Шаг 4: Установка плагина

После установки и настройки Maven в IntelliJ IDEA, следующим шагом будет установка плагина для удобной работы с Maven. Для этого следуйте инструкциям:
| Шаг | Действие |
|---|---|
| 1 | Откройте меню "File" -> "Settings" (или нажмите Ctrl + Alt + S). |
| 2 | В открывшемся окне на левой панели выберите "Plugins". |
| 3 | Нажмите кнопку "Marketplace" в верхней части окна. |
| 4 | В поисковой строке введите "Maven" и найдите плагин "Maven Integration". |
| 5 | Нажмите кнопку "Install" и подтвердите установку. |
| 6 | После установки плагина перезапустите IntelliJ IDEA для завершения процесса установки. |
Теперь у вас будет установлен и настроен плагин для удобной работы с Maven в IntelliJ IDEA.
Загрузка и установка
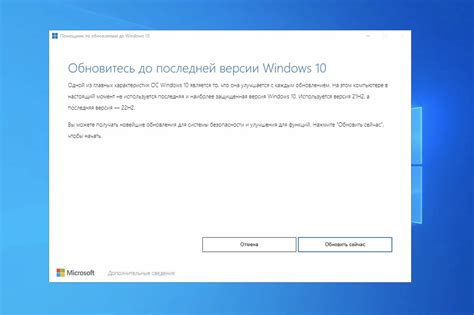
Для начала установки Maven в IntelliJ IDEA необходимо загрузить сам сборщик проектов Maven. Это можно сделать с официального сайта Maven. На странице загрузки выберите нужную версию и скачайте архивный файл.
После завершения загрузки архива необходимо распаковать его в удобное место на вашем компьютере. Пользователям Windows рекомендуется распаковать zip-архив в каталог C:/Program Files/. Для пользователей MacOS и Linux удобным местом может быть каталог /usr/local/.
После успешной распаковки Maven необходимо указать IntelliJ IDEA путь к установленному сборщику проектов. Для этого откройте настройки IDE и перейдите в раздел "Build, Execution, Deployment" -> "Build Tools" -> "Maven". В поле "Maven home directory" укажите путь к распакованной папке с Maven.
Шаг 5: Проверка установки
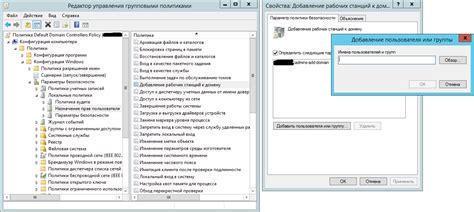
Чтобы убедиться, что Maven установился правильно, откройте новый проект в IntelliJ IDEA и перейдите в настройки проекта. Затем выберите раздел "Build, Execution, Deployment" и найдите вкладку "Build Tools". Если Maven отображается в списке доступных средств сборки, значит, он успешно установлен. Теперь вы можете начать использовать Maven для управления зависимостями и сборкой проекта.
Проверка работы Maven

После установки и настройки Maven в IntelliJ IDEA, необходимо убедиться, что все работает корректно. Для этого можно выполнить следующие шаги:
- Откройте проект в IntelliJ IDEA, который использует Maven.
- Проверьте, что файлы конфигурации Maven (pom.xml) находятся в корневой папке проекта.
- Запустите сборку проекта с помощью Maven. Для этого можно воспользоваться встроенными инструментами сборки в IntelliJ IDEA или использовать команду в терминале (например, mvn clean install).
- Запустите компиляцию и выполнение проекта через Maven. Убедитесь, что все функциональные тесты проходят успешно и проект работает корректно.
Если все шаги выполнены успешно и проект работает без проблем, значит Maven был успешно установлен и настроен в IntelliJ IDEA.
Шаг 6: Настройка системных переменных

Чтобы программа Maven работала корректно, необходимо настроить системные переменные:
- PATH: Добавьте путь к папке bin в вашем каталоге Maven в переменную PATH. Для этого откройте "Свойства компьютера" -> "Дополнительные параметры системы" -> "Переменные среды" -> найдите переменную PATH и добавьте путь к папке bin в качестве нового элемента.
- M2_HOME: Создайте новую переменную с именем M2_HOME и укажите путь к вашему каталогу Maven.
- MAVEN_HOME: Также создайте переменную MAVEN_HOME и указывайте на тот же каталог Maven.
После завершения этих шагов запустите новое окно терминала и введите "mvn -v" для проверки установки Maven.
Конфигурация переменных среды

После установки Maven необходимо настроить переменные среды в IntelliJ IDEA. Для этого откройте настройки IDE, затем выберите раздел "Настройки системы" или "Settings" (в зависимости от версии IntelliJ IDEA). В разделе "Настройки системы" выберите "Настройки среды" и добавьте новую переменную с именем "M2_HOME", указав путь к установленной директории Apache Maven. Кроме того, добавьте путь к исполняемому файлу Maven в переменную Path.
Вопрос-ответ

Как проверить, установлен ли Maven в IntelliJ IDEA?
Чтобы проверить, установлен ли Maven в IntelliJ IDEA, откройте "File" -> "Settings" и выберите "Build, Execution, Deployment" -> "Build Tools". Если вы видите "Maven" в списке, значит Maven установлен в вашей IntelliJ IDEA. Вы также можете открыть новый проект и увидеть возможность добавления Maven в проект.
Какой версией Maven лучше пользоваться в IntelliJ IDEA?
Рекомендуется использовать последнюю стабильную версию Maven в IntelliJ IDEA, чтобы получить доступ ко всем последним функциям и исправлениям. Однако, если у вас уже установлена определенная версия Maven и все работает корректно, то нет необходимости обновляться до новой версии.
Можно ли установить Maven в IntelliJ IDEA на macOS?
Да, вы можете установить Maven в IntelliJ IDEA на macOS, следуя тем же шагам, описанным для установки на Windows. Используйте "File" -> "Settings" -> "Build, Execution, Deployment" -> "Build Tools" -> "Maven", чтобы указать директорию Maven и настроить его в IntelliJ IDEA на вашем macOS.



