Microsoft Word - широко используемый текстовый редактор, который предоставляет множество инструментов для работы с документами. Один из часто задаваемых вопросов пользователей связан с расположением номера формулы - как его поместить вправо в документе.
Если вам необходимо отцентрировать текст формулы, а номер формулы разместить справа, это можно легко сделать с помощью стилей и настроек форматирования в Microsoft Word. Для этого потребуется немного выполнить дополнительные действия, но результат будет оправдывать вложенные усилия.
В этой статье мы подробно рассмотрим шаги по расположению номера формулы вправо в документе Word, что позволит вам красиво оформлять математические выражения или другие формулы с сохранением их четкости и читаемости.
Правильное расположение формулы в Word
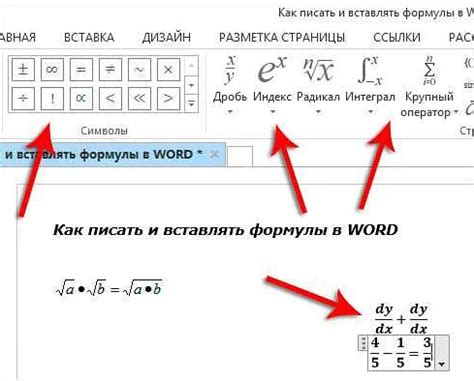
Для правильного расположения формулы в Word рекомендуется использовать функцию "Формула" из вкладки "Вставка".
Чтобы сделать формулу блоковой, следует воспользоваться функцией "Создать формулу" и выбрать "Блоковая".
Для выравнивания формулы вправо необходимо выделить ее, затем открыть контекстное меню и выбрать "Выравнивание" -> "Выравнить по правому краю".
Таким образом, формула будет правильно расположена вправо на странице документа в Word.
Почему важно обращать внимание на расположение формулы

Правильное расположение формулы в документе имеет ключевое значение, поскольку это облегчает ее восприятие читателями. Помещение формулы в определенном месте текста может сделать математическую концепцию более понятной и легкой для восприятия.
Кроме того, хорошо спроектированный документ с правильно выровненными формулами выглядит более профессионально. Это также помогает поддерживать единый стиль и форматирование в документе, что важно для создания визуально привлекательного и легко читаемого текста.
Таким образом, расположение формулы вправо или в лево влияет не только на внешний вид документа, но и на понимание математических выражений читателями, делая их более доступными и наглядными.
Как правильно выровнять формулу вправо в тексте
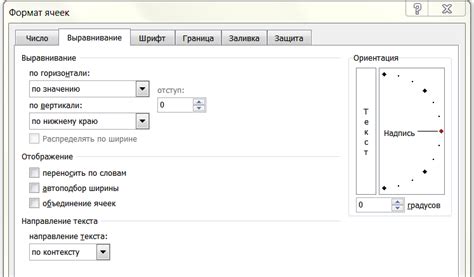
Для того чтобы расположить формулу вправо в тексте в приложении Word, следуйте следующим шагам:
- Выделите формулу или место, где должна быть размещена формула.
- Выберите вкладку "Вставка" в верхнем меню.
- Нажмите на кнопку "Объект" в разделе "Текст".
- Выберите "Microsoft Equation" или "Field" в списке доступных объектов.
- Нажмите на кнопку "ОК".
- В появившемся окне формулы наберите необходимую формулу.
- После завершения работы с формулой, выделите ее и откройте контекстное меню правой кнопкой мыши.
- Выберите команду "Выравнивание" и затем "Выравнивание по правому краю".
Использование специального инструмента для расположения формулы
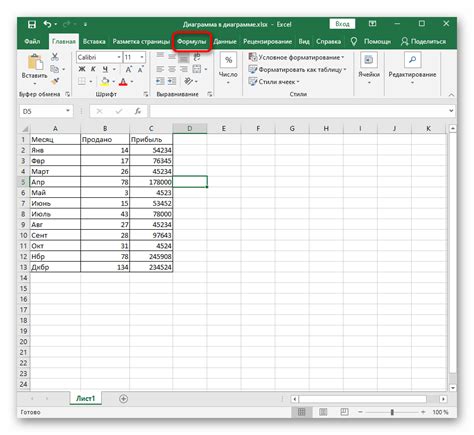
Чтобы вставить формулу и расположить ее вправо, следуйте этим шагам:
- Откройте документ Microsoft Word.
- Выберите вкладку "Вставка" в верхней панели.
- Нажмите на кнопку "Формула" в разделе "Символы".
- В появившемся окне введите математическое выражение или выберите готовый шаблон.
- Для расположения формулы вправо вставьте ее в ячейку таблицы или выделите формулу и используйте кнопку "Вернуть текст к формуле" на панели инструментов формул.
С помощью инструмента Формулы вы сможете легко создавать и располагать математические выражения в документе Word, придавая им необходимый вид и структуру.
Простой способ перемещения формулы на нужную позицию
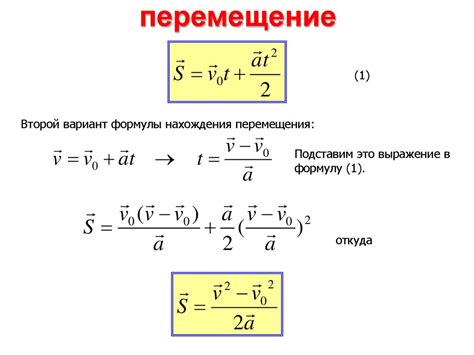
Чтобы переместить формулу вправо в документе Word, просто выделите формулу и используйте комбинацию клавиш Ctrl + стрелка вправо. Это позволит сдвинуть формулу вправо, выровняв её по вашим предпочтениям. Таким образом, вы сможете легко и быстро управлять расположением формулы в документе, делая его более читаемым и профессиональным.
Подгонка размеров формулы для идеального вида
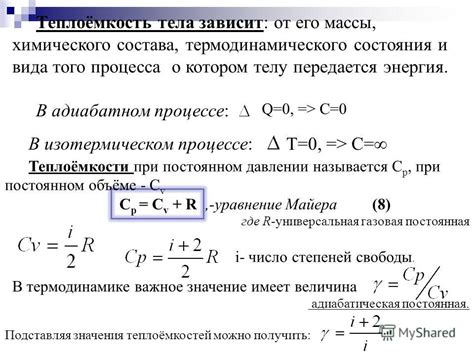
Чтобы достичь исключительного вида формулы, необходимо правильно подобрать размеры. В Word можно изменить размер формулы вручную, применив нужные стили и шрифты. Оптимальный размер формулы зависит от контекста, но стандартные настройки часто не удовлетворяют требованиям.
Для подгонки размеров формулы следуйте следующим рекомендациям:
- Используйте соответствующие стили для формулы, чтобы точно задать размер шрифта и пространство между символами;
- Попробуйте изменить размер формулы, чтобы она органично вписывалась в текст;
- Не бойтесь экспериментировать с размерами и стилями, чтобы найти идеальный вариант;
- Проверьте, как формула смотрится на печати или экране, и внесите необходимые корректировки.
Изменение отступа формулы для лучшей читаемости текста
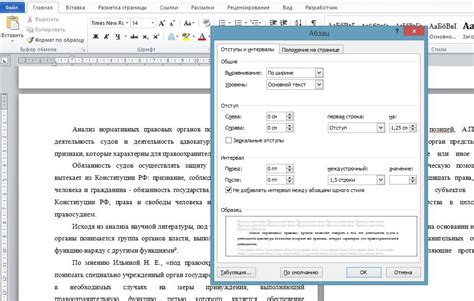
Для обеспечения более удобного чтения текста с формулами в Word, можно регулировать отступы вокруг формулы. Для этого необходимо выделить формулу и открыть панель инструментов "Формулы" (вкладка "Вставка" -> "Формула"). Затем выбрать опцию "Параметры формулы" внизу окна и задать нужные отступы с помощью параметров "Отступ перед формулой" и "Отступ после формулы". Эти настройки позволят оптимально разместить формулу в тексте и сделать его более читабельным.
Сохранение качества формулы при выравнивании вправо
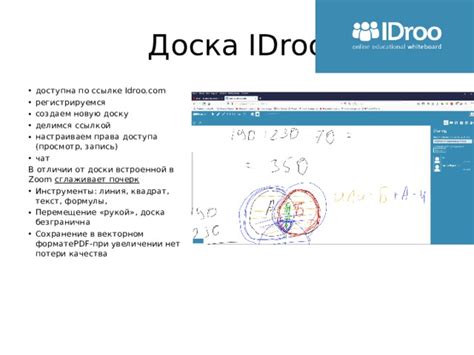
При выравнивании номера формулы вправо в Word важно учитывать сохранение качества самой формулы. Для этого необходимо использовать специальные инструменты и настройки программы.
Одним из способов сохранения качества формулы при выравнивании вправо является использование функции "Вставка формулы" в Word. Это позволяет создавать математические формулы с высоким качеством и далее удобно их выравнивать и форматировать.
Также важно следить за выбором шрифтов и размеров текста при работе с формулами в Word. Для сохранения качества формулы рекомендуется использовать специальные математические шрифты, которые обеспечат четкость и правильное отображение символов.
Вопрос-ответ

Как изменить расположение номера формулы в Word с левого на правое?
Чтобы расположить номер формулы вправо в Word, следует выделить формулу, затем перейти во вкладку "Разметка" или "Формула", в зависимости от версии Word, и выбрать опцию "Выровнять справа". Таким образом, номер формулы будет отображаться справа от самой формулы.
Как настроить Word так, чтобы номера формул в документе автоматически располагались справа?
Для того чтобы автоматически располагать номера формул вправо в Word, необходимо отредактировать стили элементов формул. Для этого перейдите в меню "Формулы" -> "Стили формул" -> "Стили". Далее выберите стиль формулы, нажмите "Изменить", затем укажите выравнивание вправо. Теперь все формулы, созданные с этим стилем, будут иметь номера, расположенные справа.



