Установка операционной системы на ноутбук без использования флешки может оказаться необходимой в случаях, когда у вас нет доступа к USB-накопителю или он не работает. В этой статье мы рассмотрим как установить ОС на ваш ноутбук через другие способы.
1. Загрузка сетевой установки
Один из способов установки ОС без флешки - это загрузка образа установки через интернет. Многие дистрибутивы Linux поддерживают этот метод, позволяя загрузить минимальный образ ОС с сервера и установить его на ноутбук. Для этого вам понадобится стабильное интернет-соединение и определенные знания в работе с командной строкой.
2. Установка с помощью внутреннего раздела
Если у вас есть некоторый свободный раздел на жестком диске ноутбука, вы можете скопировать на него образ установки и загрузиться с него. Этот способ также требует определенных навыков и предварительной подготовки раздела для установки.
Как установить операционную систему на ноутбук без флешки

Шаг 1: Подготовьте установочный образ операционной системы на компьютере или в облачном хранилище.
Шаг 2: Подключите ноутбук к интернету через Ethernet кабель или Wi-Fi соединение.
Шаг 3: Зайдите в настройки BIOS ноутбука и установите загрузку сетью (PXE загрузка).
Шаг 4: Запустите процесс установки операционной системы, следуя инструкциям на экране.
Шаг 5: Дождитесь завершения установки и перезагрузите ноутбук.
Шаг 6: После перезагрузки настройте операционную систему, вводя необходимые параметры и учетные данные.
Примечание: После установки операционной системы, рекомендуется вернуть настройки BIOS к исходным значениям.
Подготовка к установке

Перед началом установки операционной системы на ноутбук без флешки необходимо провести предварительные шаги:
Шаг 1: Подготовьте все необходимые компоненты для установки операционной системы, включая образ диска с ОС, компьютер или ноутбук.
Шаг 2: Убедитесь, что устройство, на котором вы собираетесь установить ОС, полностью заряжено или подключено к источнику питания.
Шаг 3: Создайте резервную копию всех важных данных на устройстве, так как установка операционной системы может привести к потере информации.
Шаг 4: Подготовьте все необходимые драйвера и программное обеспечение, которые могут понадобиться после установки ОС.
Шаг 5: Убедитесь, что устройство имеет доступ к интернету, если понадобится загрузить дополнительные драйвера или обновления.
Создание загрузочного USB-диска

Шаг 1: Скачайте образ операционной системы с официального сайта производителя или из другого надежного источника.
Шаг 2: Вставьте USB-накопитель в свободный USB-порт на вашем компьютере.
Шаг 3: Скачайте и установите программу для создания загрузочного USB-диска, например, Rufus или Etcher.
Шаг 4: Запустите установленную программу и укажите путь к скачанному образу операционной системы.
Шаг 5: Выберите ваш USB-накопитель в качестве целевого носителя для создания загрузочного диска.
Шаг 6: Нажмите кнопку "Начать запись" и дождитесь завершения процесса создания загрузочного USB-диска.
Шаг 7: После завершения записи извлеките USB-диск из компьютера и используйте его для установки операционной системы на ноутбук без флешки.
Подключение USB-диска к ноутбуку

1. Подготовьте USB-диск с необходимым содержимым, на который будет установлена операционная система.
2. Вставьте USB-диск в свободный порт USB на вашем ноутбуке. Убедитесь, что диск подключен надежно.
3. Запустите ноутбук и воспользуйтесь сочетанием клавиш (обычно F2 или Del) для входа в BIOS.
Примечание: Перед входом в BIOS проверьте, что ноутбук настроен на загрузку с USB-устройств.
4. В разделе BIOS найдите настройки загрузки (Boot Order) и установите USB-диск как первое устройство для загрузки.
5. Сохраните изменения BIOS (обычно нажатием клавиши F10) и перезагрузите ноутбук.
Теперь ноутбук будет загружаться с USB-диска, на котором размещена операционная система для установки.
Запуск установочного процесса
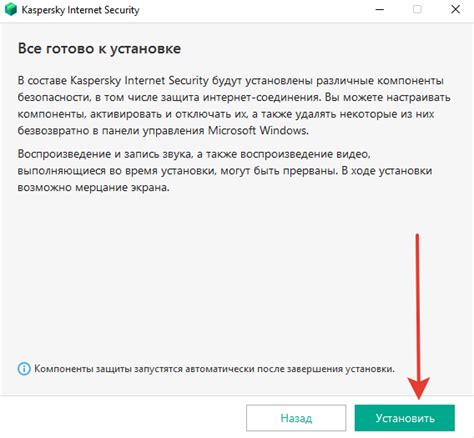
Чтобы начать установку операционной системы на ноутбук без флешки, следуйте инструкциям ниже:
| 1. | Подключите загрузочное устройство или воспользуйтесь образом ISO с операционной системой, сохраненным на жестком диске ноутбука. |
| 2. | Запустите ноутбук и нажмите клавишу DEL или F2 для входа в BIOS. |
| 3. | Перейдите в раздел Boot (Загрузка) и установите загрузочное устройство или образ ISO в качестве первого приоритета загрузки. |
| 4. | Сохраните изменения и перезагрузите ноутбук. |
| 5. | Начнется загрузка установочного процесса операционной системы, следуйте инструкциям на экране для завершения установки. |
Выбор опции установки операционной системы

После того как загрузится меню установки операционной системы, необходимо выбрать язык установки, тип клавиатуры и выбрать опцию "Установка с нуля" или "Обновить текущую версию". В данном случае выбираем опцию "Установка с нуля", чтобы выполнить чистую установку операционной системы на ноутбук без использования флешки. Далее следует принять лицензионное соглашение, выбрать диск для установки ОС и нажать кнопку "Далее" для начала процесса установки.
Параметры установки операционной системы

1. Язык установки: Выберите язык установки согласно вашим предпочтениям и региону.
2. Форматирование диска: Выберите диск для установки операционной системы и выполните его форматирование.
3. Выбор версии операционной системы: Убедитесь в выборе верной версии операционной системы (32-битная или 64-битная).
4. Активация операционной системы: Введите ключ продукта для активации операционной системы после установки.
5. Параметры пользователя: Укажите имя пользователя, пароль и другие параметры учетной записи.
Завершение установки и настройка ОС

После завершения установки операционной системы следует выполнить ряд дополнительных шагов для корректной настройки ноутбука.
1. Перезагрузите ноутбук, чтобы завершить процесс установки.
2. Пройдите процедуру настройки языка и региональных параметров операционной системы.
3. Установите необходимые драйвера для корректной работы аппаратной части ноутбука (графической карты, звуковой карты и т.д.).
4. Обновите операционную систему до последней версии для повышения безопасности и стабильности работы устройства.
5. Создайте учетную запись пользователя и настройте пароль для защиты доступа к ноутбуку.
6. Настройте параметры энергосбережения и другие параметры, соответствующие вашим предпочтениям и потребностям.
Вопрос-ответ

Как установить операционную систему на ноутбук без использования флешки?
Для установки операционной системы на ноутбук без флешки можно использовать различные методы. Один из способов - загрузить образ операционной системы на внешний жесткий диск или на другой компьютер в локальную сеть. Затем подключить ноутбук к этому источнику и выполнить установку. Еще один вариант - использование программ для установки ОС через сеть, например, PXE. Данные методы требуют наличия соответствующих инструкций и настроек.
Какие программы могут помочь установить операционную систему на ноутбук без флешки?
Существует несколько программ, которые могут помочь установить операционную систему на ноутбук без флешки. Например, программы для создания загрузочного USB-диска из образа диска, такие как Rufus или Etcher, могут быть использованы для загрузки системы на ноутбук. Также есть специализированные утилиты для установки ОС через сеть, такие как Serva или Clonezilla. Выбор программы зависит от конкретных потребностей и уровня опыта пользователя.
Какие настройки необходимо выполнить перед установкой операционной системы на ноутбук без флешки?
Перед установкой операционной системы на ноутбук без флешки необходимо выполнить несколько настроек. Во-первых, убедитесь, что ваш ноутбук подключен к источнику образа операционной системы, будь то внешний жесткий диск или компьютер в локальной сети. Затем проверьте правильность настроек BIOS, чтобы ноутбук мог загрузиться с выбранного источника. Также важно убедиться, что выбран правильный метод установки (например, через сеть) и выполнить все необходимые действия в соответствии с инструкцией.



