Хранение и передача важных документов часто требует защиты от несанкционированного доступа и изменений. Один из способов обеспечения безопасности PDF-файлов – установка пароля, который запрещает редактирование документа. Установить пароль на PDF можно с помощью специализированных программ или онлайн сервисов.
В этой статье мы рассмотрим шаги по установке пароля на PDF для защиты от редактирования. Мы изучим различные методы, которые могут быть использованы для установки пароля на PDF-файл, а также обсудим возможные сценарии использования этой функции.
Защита PDF-файлов с помощью пароля является важным шагом для сохранения конфиденциальности информации и предотвращения возможных нарушений. Чтобы узнать, как установить пароль на PDF-файл для запрета редактирования, следуйте нашей подробной инструкции ниже.
Как установить пароль на PDF
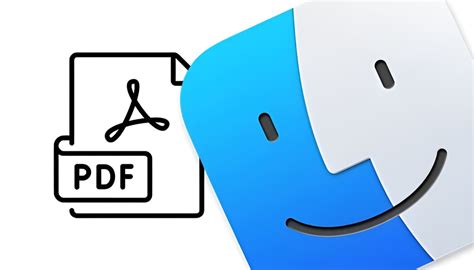
Установка пароля на PDF документ поможет обеспечить безопасность и защиту конфиденциальной информации. Чтобы установить пароль на PDF файл и запретить его редактирование, следуйте инструкциям ниже:
1. Откройте PDF файл в программе для просмотра и редактирования PDF.
2. В меню программы выберите "Настройки" или "Security" (Безопасность).
3. Найдите опцию "Установить пароль" или "Set Password".
4. Введите желаемый пароль для открытия файла (User Password) и/или для разрешения редактирования (Owner Password).
5. Сохраните изменения и закройте программу.
Теперь ваш PDF файл защищен паролем, и чтобы просмотреть или внести изменения в него, потребуется ввод пароля.
Шаг 1: выбор специального программного обеспечения
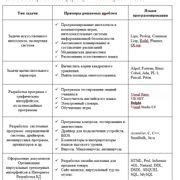
Перед тем как установить пароль на PDF для запрета редактирования, необходимо выбрать программу, способную осуществить данную операцию. В настоящее время существует множество программных продуктов, предназначенных для работы с PDF-файлами. Среди них можно выделить такие популярные инструменты, как Adobe Acrobat, PDF-XChange Editor, Foxit Phantom PDF и другие. Выбор конкретного софта зависит от ваших предпочтений и потребностей. Убедитесь, что выбранное вами программное обеспечение поддерживает функцию установки пароля на PDF для запрета редактирования.
Шаг 2: открытие PDF-файла в выбранном ПО
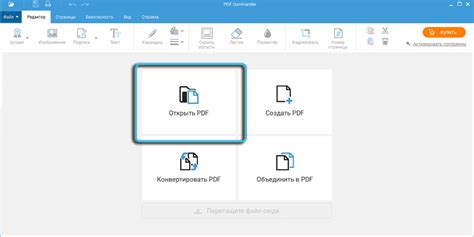
Шаг 1. Запустите выбранное программное обеспечение, поддерживающее редактирование PDF-файлов.
Шаг 2. В меню программы выберите "Файл" и "Открыть".
Шаг 3. Найдите и выберите нужный PDF-файл на вашем компьютере.
Шаг 4. Нажмите кнопку "Открыть" для загрузки документа в программу.
Шаг 3: поиск раздела "Настройка безопасности"
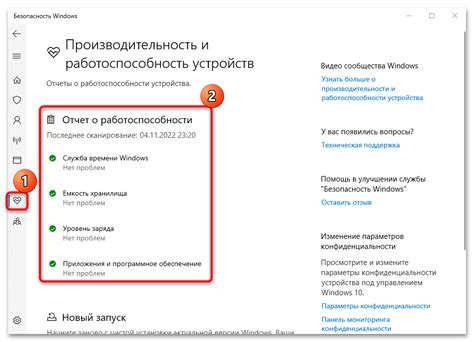
Для установки пароля на PDF документ и запрета редактирования необходимо найти раздел "Настройка безопасности" в программе, которая позволяет редактировать PDF файлы. Обычно этот раздел находится в меню "Файл" или "Настройки".
Откройте PDF документ в программе, затем просмотрите меню и найдите раздел "Настройка безопасности". Этот раздел позволит вам установить пароль на документ и задать различные ограничения, включая запрет на редактирование, печать или копирование содержимого.
Шаг 4: выбор опции "Установить пароль для редактирования"

Теперь выберите опцию "Установить пароль для редактирования" для установки пароля на PDF, который будет предотвращать любые попытки редактирования документа. Это дополнительная мера безопасности, которая защитит содержимое вашего PDF от несанкционированных изменений. Введите уникальный пароль, который будет служить ключом для доступа к редактированию файла.
Шаг 5: ввод и подтверждение пароля

После того как вы выбрали уровень безопасности и указали разрешения для документа PDF, вам понадобится ввести пароль для его защиты. Для этого вам потребуется выполнить следующие шаги:
| 1. | Введите желаемый пароль в поле "Пароль для открытия". Этот пароль будет необходим для просмотра документа PDF. |
| 2. | Повторите введенный пароль в поле "Подтверждение пароля". |
Убедитесь, что пароль надежный и состоит из нескольких символов, включая буквы верхнего и нижнего регистра, цифры и специальные символы, чтобы обеспечить максимальную безопасность вашего PDF-файла.
Шаг 6: сохранение изменений в PDF-файле
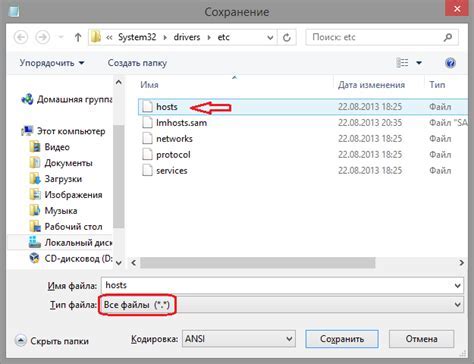
После того, как вы установили пароль на PDF и запретили редактирование, не забудьте сохранить изменения. Для этого выполните следующие действия:
- Нажмите на кнопку "Файл" в верхнем меню.
- Выберите опцию "Сохранить как".
- Укажите название файла и место сохранения.
- Нажмите кнопку "Сохранить".
Теперь ваши изменения будут сохранены, и PDF-файл будет защищен паролем от редактирования.
Шаг 7: Проверка защиты файла на редактирование
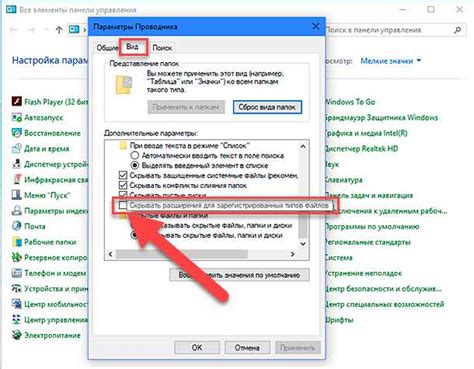
После установки пароля на PDF-файл для запрета редактирования необходимо протестировать защиту, чтобы удостовериться, что документ защищен и не может быть изменен без ввода пароля. Для этого откройте PDF-файл в программе для просмотра PDF и попробуйте изменить текст или изображения. Если в программе будет предложено ввести пароль для редактирования, значит защита установлена правильно.
Шаг 8: передача защищенного файла получателю
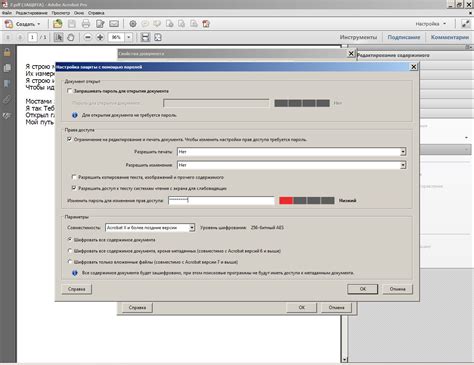
После того, как вы успешно установили пароль на PDF и защитили его от редактирования, можно передать файл получателю. Важно убедиться, что получатель знает пароль для открытия файла.
Рекомендуется передавать пароль по надежному каналу связи, не разглашать его третьим лицам и убедиться, что информация о пароле передается только получателю.
Шаг 9: Рекомендации по хранению пароля

Вопрос-ответ

Как установить пароль на PDF для запрета редактирования?
Чтобы установить пароль на PDF и предотвратить его редактирование, откройте файл в программе Adobe Acrobat. Затем выберите вкладку "Файл" и перейдите к пункту "Защита документа". Выберите опцию "Защитить от изменений", затем установите пароль и подтвердите его. После этого сохраните файл, и теперь он будет защищен от редактирования.
Можно ли установить пароль на PDF без программы Adobe Acrobat?
Да, вы можете установить пароль на PDF и предотвратить его редактирование, используя другие программы, например, онлайн-сервисы или специализированные программы для защиты PDF-файлов. Некоторые из них предлагают возможность установить пароль без необходимости покупки или использования Adobe Acrobat.
Какой тип пароля лучше всего использовать для защиты PDF от редактирования?
Для защиты PDF от редактирования лучше использовать надежные пароли, состоящие из комбинации букв верхнего и нижнего регистра, цифр и специальных символов. Это поможет повысить уровень защиты от несанкционированного доступа и изменений в документе.
Что делать, если забыл пароль к защищенному PDF-файлу?
Если вы забыли пароль к защищенному PDF-файлу, то восстановить доступ к документу будет затруднительно. Однако существуют специализированные программы, которые могут помочь восстановить пароль или обойти защиту, но их использование может быть незаконным в зависимости от ситуации и законодательства вашей страны.
Могут ли некоторые программы обойти защиту пароля на PDF для редактирования?
Да, некоторые программы или онлайн-сервисы могут обойти защиту пароля на PDF и позволить редактировать документ без ввода правильного пароля. Поэтому для более надежной защиты рекомендуется использовать сложные пароли и дополнительные меры безопасности при работе с PDF-файлами.



