Microsoft PowerPoint - это один из самых популярных инструментов для создания презентаций. И если у вас MacBook, вам может понадобиться установить PowerPoint для работы над своими проектами.
Установка этого приложения на MacBook может показаться сложной задачей, но на самом деле это довольно просто, если следовать определенным шагам. В этой статье мы рассмотрим детальную инструкцию по установке Microsoft PowerPoint на MacBook.
Как установить PowerPoint на MacBook
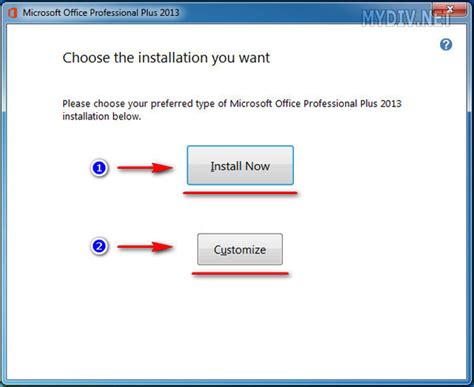
Для установки Microsoft PowerPoint на MacBook выполните следующие шаги:
- Откройте App Store на вашем MacBook.
- Найдите поисковую строку и введите "Microsoft PowerPoint".
- Нажмите на кнопку "Получить" рядом с приложением PowerPoint.
- Введите пароль от вашей учетной записи Apple, если потребуется.
- Дождитесь завершения загрузки и установки PowerPoint.
- После установки запустите приложение и войдите в свою учетную запись Microsoft, если у вас есть.
Теперь вы можете использовать Microsoft PowerPoint на своем MacBook для создания и редактирования презентаций.
Проверка совместимости программы с вашим устройством
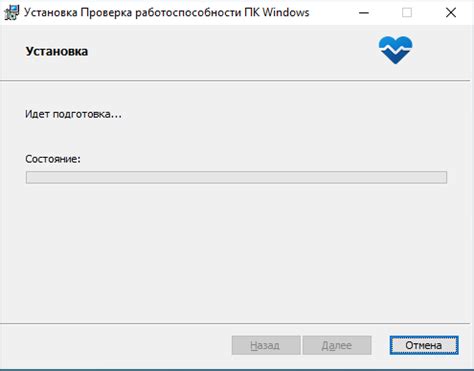
Прежде чем начать установку PowerPoint на MacBook, удостоверьтесь, что ваше устройство соответствует минимальным требованиям программы. PowerPoint для Mac требует операционной системы macOS 10.14 или более новой версии, процессор Intel и объем оперативной памяти от 4 ГБ.
Убедитесь, что ваш MacBook имеет достаточно свободного места на жестком диске для установки программы и необходимых файлов. Также учтите, что некоторые дополнительные функции могут быть доступны только на более новых моделях устройств.
Загрузка официального сайта Microsoft
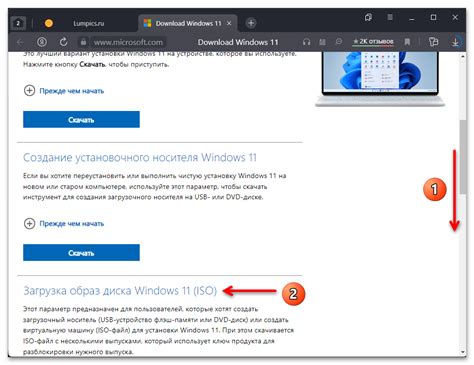
1. Откройте ваш браузер и перейдите на официальный сайт Microsoft по ссылке www.microsoft.com.
2. Перейдите на страницу загрузки Microsoft PowerPoint для Mac.
3. Нажмите кнопку "Скачать" или "Download" и дождитесь окончания загрузки установочного файла.
Поиск раздела "Продукты Office"
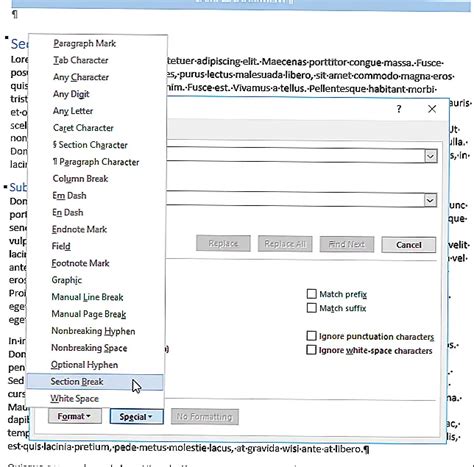
Для установки Microsoft PowerPoint на MacBook необходимо сначала найти раздел "Продукты Office" на официальном сайте Microsoft. Для этого откройте браузер на вашем MacBook и введите в адресной строке сайт Microsoft.
Затем прокрутите страницу вниз до раздела "Продукты" или воспользуйтесь поиском на сайте, чтобы найти нужную категорию. Вам следует найти раздел "Office" или "Office 365".
После того как вы перешли в раздел "Продукты Office", найдите на странице нужный пакет программ, который подходит для установки на ваш MacBook. Обычно Microsoft предлагает различные варианты подписок, выберите соответствующий вам пакет, включающий PowerPoint.
Выбор версии PowerPoint для установки
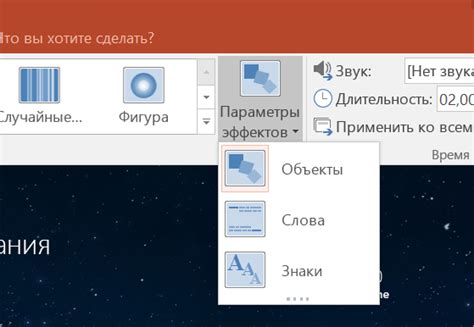
Перед установкой PowerPoint на ваш MacBook необходимо решить, какую версию программы вы хотите установить. В настоящее время доступны следующие версии PowerPoint:
- Microsoft 365 – подписка, гарантирующая самую последнюю версию PowerPoint с регулярными обновлениями и дополнительными возможностями.
- PowerPoint 2019 – автономная версия PowerPoint с ограниченными функциями и без дополнительных обновлений, но одноразовая покупка без ежегодной оплаты.
- PowerPoint для Mac – специальная версия PowerPoint, разработанная специально для устройств на базе macOS.
Выбор версии зависит от ваших потребностей и финансовых возможностей. Рассмотрите функционал, который вам необходим, и принимайте решение, какая версия PowerPoint будет наилучшим выбором для вас.
Скачивание установочного файла на MacBook
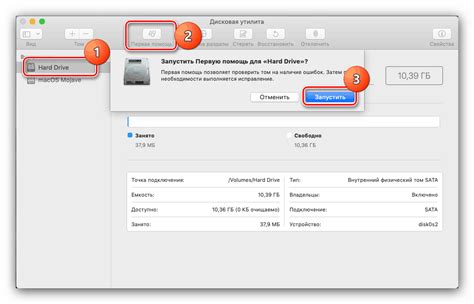
Для начала установки PowerPoint на MacBook необходимо скачать установочный файл с официального сайта Microsoft. Для этого:
| 1. | Откройте браузер Safari на вашем MacBook. |
| 2. | В адресной строке введите ссылку на официальный сайт Microsoft: https://www.microsoft.com/ru-ru/ |
| 3. | На главной странице сайта найдите раздел "Office" и перейдите в него. |
| 4. | В разделе "Office" выберите "PowerPoint" из списка программ. |
| 5. | На странице PowerPoint выберите кнопку "Скачать" для начала загрузки установочного файла. |
| 6. | Дождитесь завершения загрузки файла на ваш MacBook. |
Теперь вы готовы к установке PowerPoint на своем устройстве.
Запуск установочного файла и следование инструкциям
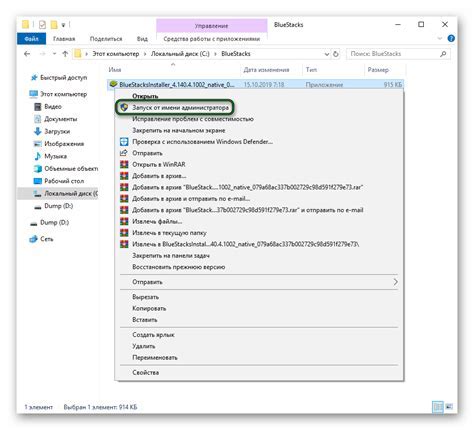
После скачивания установочного файла PowerPoint для Mac на ваш MacBook, следуйте этим простым шагам для установки программы:
- Откройте Finder и найдите скачанный установочный файл PowerPoint.
- Дважды щелкните по файлу, чтобы начать процесс установки.
- Следуйте инструкциям на экране, чтобы завершить установку PowerPoint.
- После завершения установки PowerPoint вы можете запустить приложение и начать использовать его для создания презентаций.
Активация программы с помощью лицензионного ключа
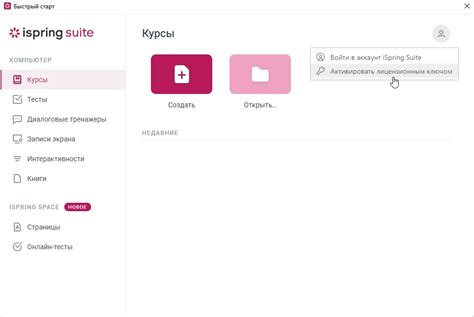
После установки PowerPoint на MacBook необходимо активировать программу с помощью лицензионного ключа. Для этого откройте PowerPoint и выберите в меню "Справка" пункт "Активировать продукт". Введите лицензионный ключ, который был предоставлен при покупке программы, и следуйте инструкциям на экране. После успешной активации у вас будет доступ ко всем функциям PowerPoint на вашем MacBook.
Завершение установки и начало работы с PowerPoint

Поздравляем! Вы успешно установили PowerPoint на свой MacBook. Теперь давайте начнем работу с этим удивительным инструментом для создания презентаций.
- Запустите PowerPoint, нажав на его значок в папке "Приложения" или через Spotlight.
- Создайте новую презентацию, выбрав один из шаблонов или начните с пустого листа.
- Добавляйте слайды, текст, изображения, графику и другие элементы, чтобы оформить вашу презентацию.
- Используйте различные инструменты форматирования, анимации и переходов, чтобы придать презентации профессиональный вид.
- Не забудьте сохранить свою работу, чтобы избежать потери данных. Рекомендуется использовать облачное хранение или внешний накопитель.
Теперь у вас есть все необходимые знания, чтобы начать работу с PowerPoint на MacBook. Успехов в создании убедительных и креативных презентаций!
Вопрос-ответ

Как установить PowerPoint на MacBook?
Для установки PowerPoint на MacBook, вам нужно перейти на официальный сайт Microsoft, зарегистрироваться или войти в учетную запись, затем приобрести или активировать подписку на Office 365. После этого загрузите приложение из магазина приложений App Store и следуйте инструкциям для установки.
Можно ли установить PowerPoint на MacBook бесплатно?
Для установки PowerPoint на MacBook бесплатно, воспользуйтесь пробным периодом Office 365. Пробный период дает возможность использовать приложение бесплатно на определенный срок. Однако, для дальнейшего использования, возможно, понадобится платная подписка.
Какие минимальные требования к системе для установки PowerPoint на MacBook?
Для успешной установки PowerPoint на MacBook, ваш компьютер должен соответствовать минимальным системным требованиям, представленным на официальном сайте Microsoft. Обычно это работающая версия macOS, достаточное количество оперативной памяти, свободного места на диске и доступ к интернету.
Можно ли использовать PowerPoint на MacBook без интернета?
Да, после установки PowerPoint на MacBook и авторизации в учетной записи Office 365, вы сможете использовать приложение в оффлайн-режиме. Важно заранее загрузить необходимые презентации или документы, чтобы иметь к ним доступ без подключения к интернету.
Как часто нужно обновлять PowerPoint на MacBook?
Для обеспечения безопасности, стабильной работы и доступа к новым функциям, рекомендуется регулярно проверять наличие обновлений для PowerPoint на MacBook. Обновления будут доступны через App Store или учетную запись Office 365, их установка занимает обычно несколько минут.



