Хотите добавить свой уникальный рингтон на iPhone, но не хотите использовать iTunes? Не волнуйтесь, у нас есть решение! Установка рингтона на ваш iPhone через компьютер без необходимости в iTunes может показаться сложной задачей, но на самом деле это довольно просто.
Мы предлагаем вам пошаговую инструкцию, которая поможет вам быстро и легко установить любимую мелодию в качестве рингтона на вашем iPhone. Забудьте о сложных настройках и ограничениях iTunes, следуйте нашим шагам и наслаждайтесь уникальным рингтоном!
Этот метод позволит вам добавлять любимые мелодии на iPhone без лишних хлопот и ограничений. Готовы узнать, как это сделать? Тогда давайте начнем пошаговую инструкцию!
Установка рингтона на iPhone
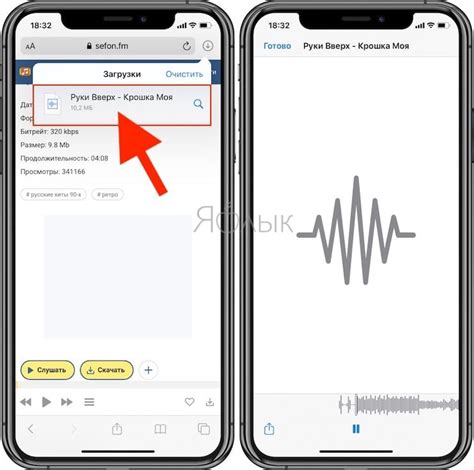
Для установки рингтона на iPhone через компьютер без iTunes следуйте этим шагам:
- Подключите iPhone к компьютеру с помощью USB-кабеля.
- Откройте программу iMazing на компьютере.
- Выберите устройство iPhone в iMazing.
- Перейдите в раздел "Медиатека" и выберите "Рингтоны".
- Щелкните на кнопке "Добавить" и выберите файл рингтона на компьютере.
- Дождитесь окончания загрузки файла на iPhone.
- Отсоедините iPhone от компьютера и найдите новый рингтон в настройках звонков.
Теперь у вас есть новый рингтон на iPhone, который вы установили без использования iTunes!
Пошаговая инструкция без iTunes
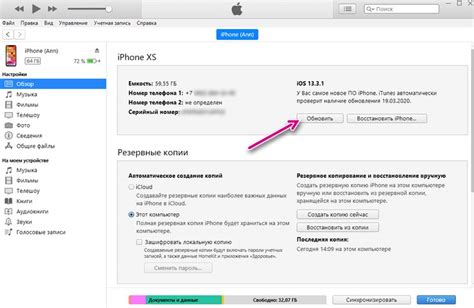
Шаг 1: Подготовьте компьютер и iPhone к соединению. Убедитесь, что устройства подключены к одной Wi-Fi сети.
Шаг 2: Скачайте и установите приложение Documents на iPhone из App Store.
Шаг 3: Запустите приложение Documents на iPhone и войдите в него.
Шаг 4: На компьютере откройте браузер и в адресной строке введите "docstransfer.com".
Шаг 5: На странице Docstransfer.com введите привязанный к приложению Documents код.
Шаг 6: Загрузите свой рингтон на страницу Docstransfer.com.
Шаг 7: На iPhone в приложении Documents найдите загруженный рингтон и установите его как звонок.
Шаг 1: Подготовка компьютера и телефона

1. Убедитесь, что ваш компьютер включен и подключен к интернету.
2. Проверьте, что у вас есть USB-кабель для подключения iPhone к компьютеру.
3. Убедитесь, что на вашем iPhone установлена последняя версия iOS и разблокирована защита паролем, если активирована.
4. Отключите программу iTunes, чтобы избежать конфликтов при подключении к компьютеру.
Скачайте и установите программу iTools
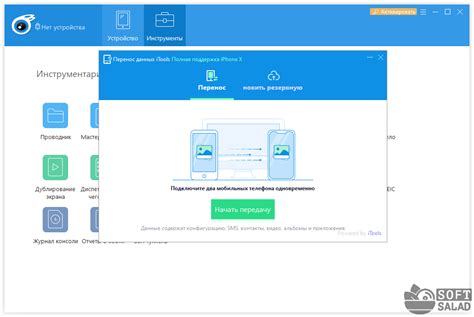
Чтобы установить рингтон на iPhone без iTunes, вам понадобится программа iTools. Это удобное и бесплатное приложение, которое позволяет управлять данными на вашем устройстве, включая звуки и рингтоны.
Шаг 1: Перейдите на официальный сайт iTools и скачайте программу для вашей операционной системы - Windows или Mac.
Шаг 2: Запустите загруженный файл и следуйте инструкциям установщика для установки iTools на ваш компьютер.
Шаг 3: После завершения установки запустите программу iTools.
Шаг 2: Выбор и загрузка рингтона
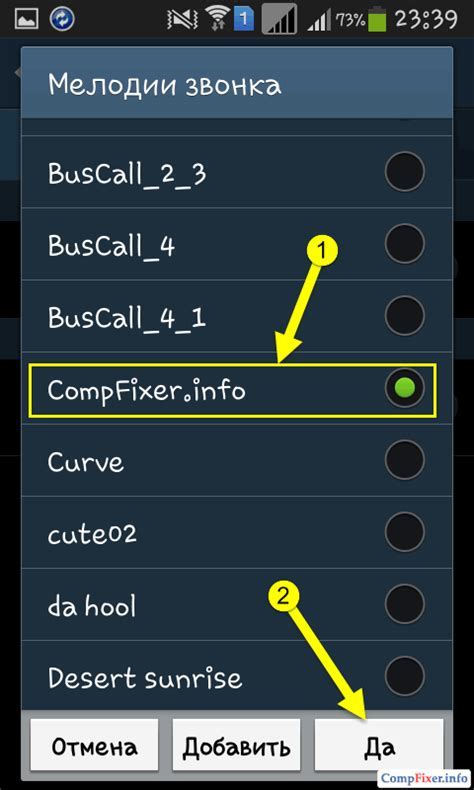
Перейдите на сайт с бесплатными рингтонами и выберите подходящий для вашего iPhone. Вам может потребоваться зарегистрироваться на сайте, чтобы скачать рингтон.
После выбора рингтона, нажмите на кнопку "Скачать" и дождитесь завершения загрузки файла на компьютер.
| Примерный вид выбранного рингтона: |
Выберите понравившийся рингтон
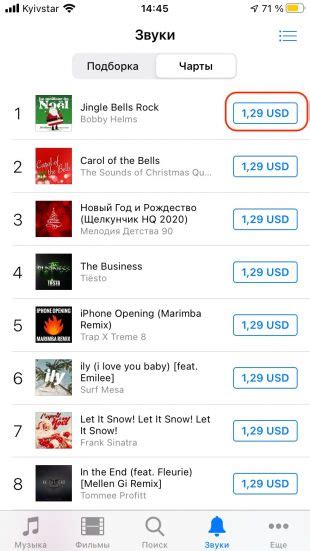
Прежде чем установить рингтон на iPhone, вам необходимо выбрать подходящий звуковой файл. Можно выбрать из предложенного списка мелодий или загрузить свой собственный рингтон. Помните, что рингтон должен быть в формате m4r, чтобы iPhone мог его распознать.
Если вы хотите выбрать стандартный рингтон, просто просмотрите доступные встроенные в устройство звуки. Если же хотите установить уникальный рингтон, загрузите его на компьютер и конвертируйте в формат m4r при помощи специальных программ или онлайн-сервисов. После этого вы можете переходить к следующему этапу установки рингтона на iPhone.
Шаг 3: Передача рингтона на iPhone

1. Подключите iPhone к компьютеру с помощью USB-кабеля.
2. Откройте программу iMazing и выберите ваш iPhone из списка устройств.
3. В разделе "Звуки" найдите рингтон, который вы хотите передать на iPhone.
4. Нажмите на кнопку "Добавить в библиотеку" и выберите папку с рингтоном на вашем компьютере.
5. Перетащите рингтон на значок вашего iPhone в iMazing для передачи на устройство.
6. Дождитесь завершения передачи и отключите iPhone от компьютера.
Вопрос-ответ

Как установить рингтон на iPhone с помощью компьютера без использования iTunes?
Для этого можно воспользоваться специальными программами, такими как iMazing или Waltr, которые позволяют передавать рингтоны на iPhone без iTunes. Для этого нужно подключить iPhone к компьютеру, запустить выбранную программу, выбрать файл рингтона и передать его на устройство. Это более удобный способ установки рингтонов на iPhone, особенно если вы не хотите использовать iTunes.
Какие программы можно использовать для установки рингтонов на iPhone через компьютер без iTunes?
Существует несколько альтернативных программ, таких как iMazing и Waltr. Эти программы позволяют передавать файлы на iPhone, включая рингтоны, без необходимости использовать iTunes. Они облегчают процесс установки рингтонов на устройство и предоставляют более гибкие возможности управления контентом на iPhone.
Чем отличается установка рингтонов на iPhone через компьютер от использования iTunes?
Установка рингтонов на iPhone через компьютер с помощью специализированных программ, таких как iMazing или Waltr, отличается от использования iTunes тем, что не требует установки и использования сложного и не всегда удобного iTunes. Эти программы позволяют легко передавать файлы на iPhone и управлять контентом без ограничений, которые могут возникнуть при использовании iTunes. Такой способ может быть удобнее и быстрее для пользователей, желающих установить рингтоны на свое устройство.



