Установка скинов в лаунчере без аккаунта может показаться сложной задачей для многих игроков. Однако, с правильным подходом и инструкциями, этот процесс становится гораздо проще. В данной статье мы рассмотрим шаг за шагом, как установить скин в лаунчере без необходимости в аккаунте.
Шаг 1: Подготовьте необходимые файлы скина, которые вы хотите установить. Убедитесь, что они соответствуют формату и размерам, поддерживаемым вашим лаунчером.
Шаг 2: Откройте папку с установленным лаунчером и найдите папку, где хранятся скины. Обычно это будет папка с названием "skins" или что-то подобное.
Шаг 3: Скопируйте файлы скина из папки, где вы их подготовили, в папку с скинами вашего лаунчера. Убедитесь, что файлы правильно скопировались и находятся в нужной папке.
Как установить скин в лаунчере без аккаунта:
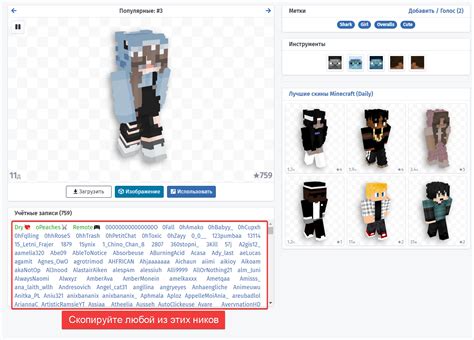
1. Скачайте скин:
Сначала вам потребуется найти и загрузить желаемый скин. На различных сайтах скинов для Minecraft можно найти огромное количество вариантов. Скачайте архив с скином на свой компьютер.
2. Откройте лаунчер Minecraft:
Запустите лаунчер Minecraft на вашем компьютере. Не обязательно входить под аккаунтом.
3. Откроем настройки:
Перейдите в раздел "Настройки" в лаунчере Minecraft. Обычно он находится в верхнем правом углу.
4. Выберите раздел "Скин":
В разделе "Настройки" найдите пункт "Скин" и выберите его.
5. Загрузите скин:
В разделе "Скин" выберите опцию "Загрузить скин". Затем выберите архив с скином, который вы скачали ранее.
6. Примените изменения:
После загрузки скина вам нужно нажать "Применить" или "Готово", в зависимости от вашего лаунчера. Ваши изменения должны примениться.
7. Запустите игру:
Теперь можно запустить игру и убедиться, что скин успешно установлен. Наслаждайтесь игрой с новым обликом!
Подготовка к установке скина

Перед тем как приступить к установке скина в лаунчере без аккаунта, необходимо выполнить ряд подготовительных шагов:
- Убедитесь, что лаунчер установлен на вашем устройстве и работает корректно.
- Найдите скин, который хотите использовать, и скачайте его на компьютер.
- Откройте папку, в которой хранится скин, и убедитесь, что файлы не повреждены и корректны.
- Запомните путь к файлу скина или скопируйте его в буфер обмена для удобства.
После выполнения этих шагов вы будете готовы к установке скина в лаунчере без необходимости входа в аккаунт.
Выбор скина и его загрузка

Прежде чем начать процесс установки скина в лаунчере, необходимо выбрать подходящий скин. Можно выбрать скин из предложенных в официальных источниках или создать свой уникальный скин.
Для загрузки выбранного скина необходимо перейти на сайт скинов и выбрать желаемый скин. После этого следует нажать на кнопку загрузки скина, чтобы начать загрузку файла скина на устройство.
После того как файл скина загружен на устройство, можно перейти к установке скина в лаунчере, следуя дальнейшим инструкциям.
Открытие лаунчера и настройка скина

1. Запустите лаунчер и авторизуйтесь, если это необходимо.
2. Найдите раздел скинов в настройках лаунчера.
3. В этом разделе выберите опцию "Загрузить скин" или "Изменить скин".
4. Выберите файл скина на вашем компьютере и загрузите его в лаунчер.
5. После загрузки скина примените его к вашему профилю в настройках.
6. Вернитесь в главное меню лаунчера и проверьте, что новый скин отображается корректно.
Применение скина в игре
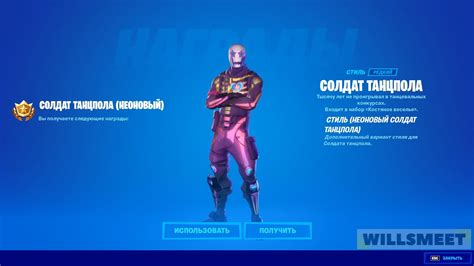
Как только вы установили скин в лаунчере, вы можете применить его в самой игре. Для этого следуйте инструкциям:
- Запустите игру Minecraft.
- Зайдите в раздел "Настройки".
- Выберите "Скины" или "Настройка скина".
- Нажмите на кнопку "Выбрать скин" или "Выбрать файл скина".
- Выберите установленный скин из списка.
- Подтвердите выбор скина и закройте настройки.
Теперь ваш скин будет применен в игре, и вы сможете наслаждаться своим обновленным обликом.
Проверка корректности установки
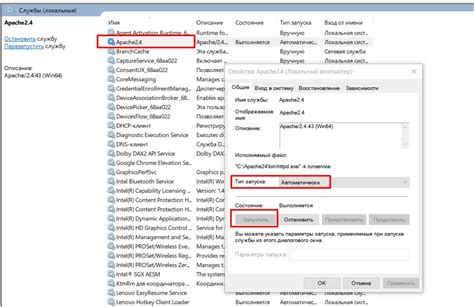
После завершения всех шагов установки и применения скина в лаунчере, вам предстоит проверить, что все было выполнено правильно. Для этого рекомендуется следующее:
| 1. | Запустите игру с установленным скином. |
| 2. | Выберите персонажа или предмет, на который был установлен скин. |
| 3. | Убедитесь, что внешний вид персонажа или предмета изменился в соответствии с установленным скином. |
| 4. | Пройдите некоторое время в игре, чтобы убедиться, что скин не пропадает и не меняется во время игрового процесса. |
Если все эти шаги выполнены успешно, то установка скина в лаунчере прошла корректно и скин активирован в игре. В случае возникновения проблем, рекомендуется повторить процесс установки скина, прежде чем обращаться за помощью к специалистам.
Завершающие шаги и рекомендации
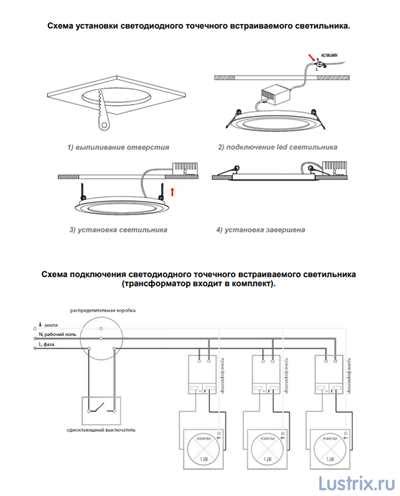
После того как вы успешно загрузили и установили скин в лаунчер, рекомендуется следовать нескольким простым шагам для оптимального использования:
| 1. | Проверьте, что скин корректно отображается в лаунчере и в игре. Может потребоваться перезапустить игру для применения изменений. |
| 2. | Обновляйте скин регулярно, чтобы избежать конфликтов или ошибок в процессе игры. |
| 3. | Сохраняйте копии предыдущих скинов, чтобы при необходимости их можно было вернуть. |
| 4. | Не загружайте скины с подозрительных и ненадежных источников, чтобы избежать угроз для вашего устройства и личной информации. |
Вопрос-ответ

Как установить скин в лаунчере без аккаунта?
Для установки скина в лаунчере без аккаунта необходимо сначала загрузить нужный скин на свой компьютер. После этого откройте лаунчер и найдите раздел скинов. Там будет функция "Загрузить скин", выберите файл скина с вашего компьютера и загрузите его. После этого скин будет установлен.
Можно ли изменить скин в лаунчере без аккаунта?
Да, можно изменить скин в лаунчере без аккаунта. Для этого следует использовать функцию загрузки скинов в настройках лаунчера. После загрузки нового скина и его установки, предыдущий скин будет заменен на новый.
Как выбрать подходящий скин для своего персонажа в лаунчере без аккаунта?
Выбор скина в лаунчере без аккаунта зависит от ваших предпочтений. Можно поискать скины на специализированных сайтах, где представлены разнообразные варианты. Выберите скин, который вам нравится, скачайте его на компьютер и установите в лаунчере.
Какими способами можно получить скин для лаунчера без аккаунта?
Существует несколько способов получить скин для лаунчера без аккаунта. Можно создать его самостоятельно, воспользовавшись специальными программами или редакторами, либо скачать уже готовые скины с сайтов, посвященных игре. После этого установить скин через настройки лаунчера.
Как часто можно менять скин в лаунчере без аккаунта?
Вы можете менять скин в лаунчере без аккаунта сколько угодно раз. Процесс замены скина довольно простой и не требует больших усилий. Вы можете экспериментировать с разными скинами, меняя их по мере желания.



