Minecraft – популярная игра, которая позволяет игрокам создавать свои виртуальные миры и взаимодействовать с другими пользователями. Один из способов индивидуализировать свой геймплей и персонажа в Minecraft – использовать скины. Скины это визуальные образы, которые можно применить к персонажу в игре, изменяя его внешний вид.
Установка скинов в лаунчере Minecraft относительно проста, и в этом руководстве мы расскажем вам, как это сделать шаг за шагом. Сначала вам понадобится выбрать скин, который вы хотели бы установить. Можно найти скины на специализированных сайтах или создать собственный, используя специальные программы для редактирования скинов.
Подготовка к установке скинов в лаунчере Minecraft
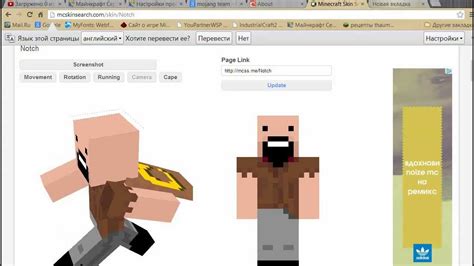
Перед тем как начать процесс установки скинов в лаунчере Minecraft, необходимо выполнить несколько шагов для подготовки:
1. Получение нужного скина: Выберите понравившийся вам скин для персонажа и загрузите его с официального сайта или других ресурсов.
2. Подготовка лаунчера: Убедитесь, что ваш лаунчер Minecraft обновлен до последней версии, чтобы скины корректно отображались.
3. Резервная копия: Рекомендуется сделать резервную копию игры перед установкой скинов, чтобы избежать потери данных.
4. Понимание процесса: Ознакомьтесь с инструкциями по установке скинов в вашем лаунчере Minecraft, чтобы правильно выполнить все необходимые шаги.
Создание аккаунта на официальном сайте Minecraft
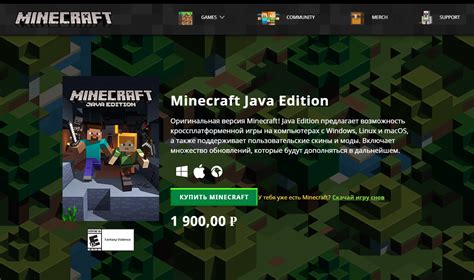
Для начала установки скинов в лаунчере Minecraft вам потребуется аккаунт на официальном сайте игры. Чтобы создать новый аккаунт, вам необходимо:
| 1) | Зайдите на официальный сайт Minecraft по ссылке www.minecraft.net |
| 2) | Нажмите на кнопку "Register" или "Регистрация" для создания нового аккаунта |
| 3) | Введите свой электронный адрес, придумайте пароль и подтвердите его |
| 4) | Выберите дату рождения и страну проживания |
| 5) | Пройдите проверку CAPTCHA и нажмите "Create account" или "Создать аккаунт" |
После завершения регистрации вы получите доступ к своему личному аккаунту на официальном сайте Minecraft, где вы сможете управлять своим профилем, скинами и другими настройками.
Загрузка подходящего скина для игры

Прежде всего, выберите скин, который вам понравился, на официальном сайте Minecraft или на специализированных ресурсах.
Скачайте выбранный скин на свой компьютер. Обратите внимание, что скин должен быть в формате PNG и иметь размер 64x64 пикселя.
Откройте лаунчер Minecraft и войдите в свою учетную запись.
Перейдите в раздел "Сменить скин" (Change Skin) и выберите опцию "Загрузить скин" (Upload Skin).
Выберите загруженный ранее файл скина на вашем компьютере и подтвердите смену скина.
После этого перезапустите игру, чтобы увидеть новый скин на вашем персонаже в Minecraft.
Распаковка и подготовка файла скина
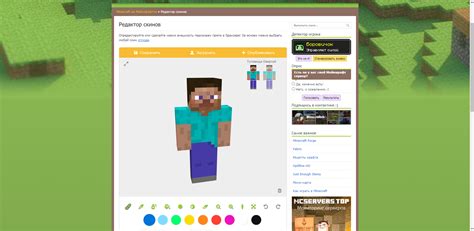
Прежде чем установить скин в лаунчер Minecraft, необходимо распаковать файл скина. Для этого следуйте инструкциям:
| 1. | Скачайте файл скина с официального сайта Minecraft или из другого надежного источника. |
| 2. | Откройте архив с скином с помощью программы-архиватора, такой как WinRAR или 7-Zip. |
| 3. | Извлеките содержимое архива в удобное для вас место на компьютере. |
| 4. | Убедитесь, что файл скина был успешно извлечен и имеет формат .png или .jpg. |
Вход в лаунчер Minecraft и выбор профиля
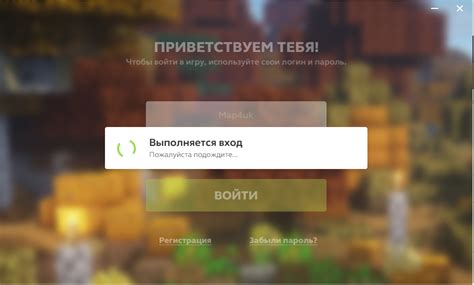
Перед установкой скинов в лаунчере Minecraft необходимо войти в ваш профиль в лаунчере. Для этого запустите лаунчер и введите свои учетные данные (логин и пароль).
После входа в лаунчер откроется окно выбора профиля, где вы сможете управлять вашими профилями и настройками. Выберите нужный профиль или создайте новый, если вы планируете использовать разные скины для разных персонажей.
Установка скина в профиль игрока

Чтобы установить скин в свой профиль игрока в Minecraft, выполните следующие шаги:
1. Перейдите на официальный сайт Minecraft
Откройте браузер и перейдите на официальный сайт игры Minecraft.
2. Авторизуйтесь
Авторизуйтесь на сайте, используя свои учетные данные.
3. Перейдите в раздел "Профиль"
После входа в свой аккаунт, выберите раздел "Профиль".
4. Загрузите скин
На странице профиля найдите раздел, который позволяет загрузить скин. Загрузите файл скина (.png) с вашего компьютера.
5. Сохраните изменения
После загрузки скина, не забудьте сохранить изменения. Теперь ваш новый скин будет отображаться в игре Minecraft.
Проверка установленного скина в игре

Чтобы убедиться, что скин успешно установлен в вашем клиенте Minecraft, запустите игру и войдите в свой профиль. В разделе "Настройки" найдите пункт "Скин" или "Собственный скин". Здесь вы сможете увидеть выбранный скин и убедиться, что изменения применились. Если видите выбранный скин на вашем персонаже, значит все прошло успешно!
Вопрос-ответ

Как установить скины в лаунчере Minecraft?
Для установки скинов в лаунчере Minecraft вам нужно перейти на официальный сайт игры, зайти в свой профиль, затем выбрать раздел "Сменить скин", загрузить нужный скин и применить его к своему профилю. После этого, при запуске игры, ваш персонаж будет иметь новый внешний вид.
Можно ли устанавливать анимационные скины в лаунчере Minecraft?
В официальном лаунчере Minecraft можно установить только статичные скины, не поддерживающие анимацию. Однако, существуют различные модификации и сторонние программы, которые позволяют использовать анимационные скины, но они могут быть запрещены на некоторых серверах из-за нарушения правил.



