Linux Mint 20 - это популярный дистрибутив Linux, отличающийся простотой использования и удобством для пользователей. Одним из ключевых элементов пользовательского интерфейса являются шрифты, которые определяют внешний вид текста на экране. Установка дополнительных шрифтов может сделать вашу систему более стильной и удобной для чтения.
В этом руководстве мы рассмотрим, как установить шрифты в Linux Mint 20. Мы покажем вам несколько способов добавления новых шрифтов на вашу систему, чтобы вы могли выбрать наиболее удобный и эффективный для вас. Не волнуйтесь, процесс установки шрифтов в Linux Mint довольно прост и не займет много времени.
Необходимо отметить, что установка шрифтов в Linux Mint 20 может быть полезна не только для улучшения внешнего вида системы, но и для обеспечения большей совместимости с различными веб-сайтами и документами. Далее мы покажем вам, как легко и просто установить новые шрифты в вашей системе.
Установка шрифтов в Linux Mint 20
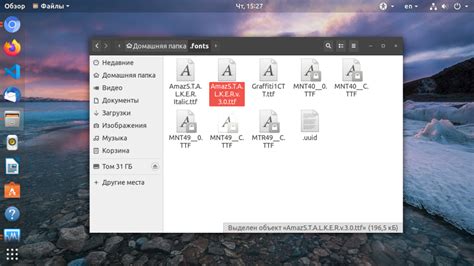
В Linux Mint 20 установка шрифтов может быть выполнена с помощью инструментов управления шрифтами, таких как Font Manager или с помощью командной строки. Вот пошаговое руководство по установке шрифтов:
| Шаг | Описание |
| 1 | Загрузите необходимые шрифты в формате .ttf или .otf с интернета или скопируйте их из другого источника. |
| 2 | Откройте Font Manager или воспользуйтесь командой для установки шрифтов, например: sudo apt install <имя_шрифта>. |
| 3 | После установки шрифты будут доступны для использования в приложениях на вашей системе. |
Шаг 1: Выбор подходящих шрифтов для установки

Перед тем, как приступить к установке новых шрифтов в Linux Mint 20, важно определиться с выбором подходящих шрифтов. При выборе шрифтов учтите, для каких целей они будут использоваться: текстовые документы, веб-страницы, графический дизайн и т.д. Также учитывайте стиль и читаемость шрифтов, чтобы обеспечить удобство использования.
| Название шрифта | Описание |
| Times New Roman | Классический и читаемый шрифт, часто используемый для текстовых документов. |
| Roboto | Современный и универсальный шрифт, подходит для веб-страниц и графического дизайна. |
| Open Sans | Шрифт с открытым исходным кодом, хорошо читаемый и подходит для различных целей. |
Шаг 2: Загрузка выбранных шрифтов с официальных источников

Чтобы получить доступ к широкому выбору шрифтов, вы можете загрузить их с официальных источников. В Linux Mint 20 это можно сделать через программу "Установка программ". Для этого выполните следующие шаги:
| 1. | Откройте меню приложений и найдите программу "Установка программ". |
| 2. | Откройте программу и введите название нужного шрифта в строке поиска. |
| 3. | Выберите нужный шрифт из результатов поиска и нажмите "Установить". |
| 4. | Дождитесь завершения установки шрифта. |
Шаг 3: Разархивирование загруженных файлов шрифтов
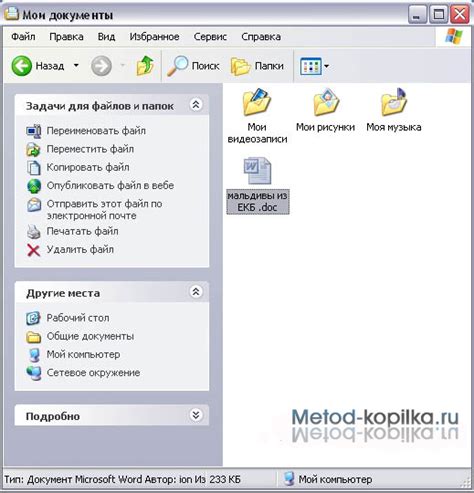
После того как вы скачали необходимые шрифты, время разархивировать их. Для этого перейдите в каталог, в котором вы загрузили файлы шрифтов. Распакуйте архивы с помощью архивационной программы, например, используя команду:
unzip fontfile.zip
После разархивации у вас появится необходимый набор файлов шрифтов для установки на вашем компьютере.
Шаг 4: Копирование шрифтов в системную папку
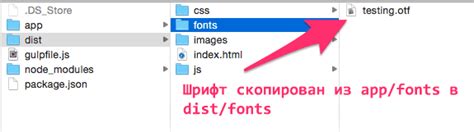
После того, как вы загрузили шрифты на свой компьютер, вам нужно скопировать их в системную папку шрифтов, чтобы они были доступны для всех пользователей.
Для этого откройте файловый менеджер и перейдите в каталог, где находятся загруженные шрифты. Выберите необходимые шрифты, а затем скопируйте их (обычно с помощью правой кнопки мыши и выбора опции "Копировать").
Теперь перейдите в системную папку шрифтов, которая обычно находится по пути "/usr/share/fonts". Вставьте скопированные шрифты в эту папку (обычно с помощью правой кнопки мыши и выбора опции "Вставить").
После этого обновите кэш шрифтов с помощью команды "sudo fc-cache -f -v", чтобы система обновила список установленных шрифтов и начала использовать новые шрифты.
Теперь загруженные шрифты должны быть доступны для использования в Linux Mint 20. Проверьте, что они отображаются правильно в различных приложениях.
Шаг 5: Обновление кэша шрифтов для Linux Mint
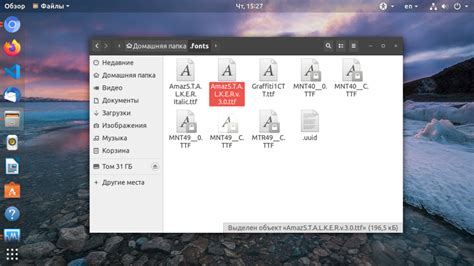
После установки новых шрифтов в Linux Mint 20 рекомендуется обновить кэш шрифтов для того, чтобы система корректно отображала текст с использованием этих шрифтов.
Для этого в терминале выполните команду:
sudo fc-cache -f -vЭта команда обновит кэш шрифтов на вашей системе, добавив новые шрифты и обеспечив корректное отображение текста.
После выполнения этой команды вы можете проверить новые шрифты, запустив приложения или открыв веб-страницы с использованием установленных шрифтов.
Шаг 6: Проверка установки новых шрифтов в системе
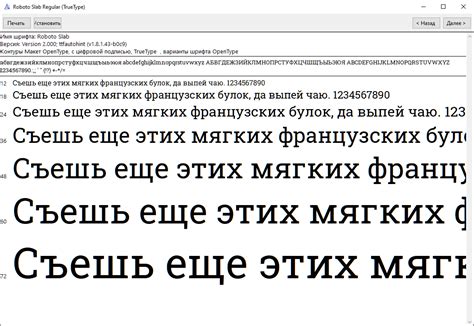
После завершения установки новых шрифтов в Linux Mint 20 важно проверить, что они успешно добавлены и доступны в системе. Для этого можно открыть любое приложение, позволяющее выбирать шрифты, например, текстовый редактор, графический дизайнер или веб-браузер.
Попробуйте выбрать установленные шрифты в списке доступных шрифтов и просмотрите, как они отображаются на экране. Убедитесь, что новые шрифты отображаются корректно и что они доступны для использования в различных приложениях.
Если новые шрифты успешно отображаются и доступны для использования, значит, установка прошла успешно, и вы можете использовать их при создании документов, дизайне или других задачах, где требуется работа с текстом.
Шаг 7: Настройка и использование новых шрифтов в приложениях
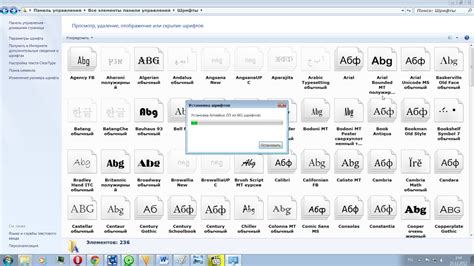
После установки новых шрифтов в Linux Mint 20, вам может понадобиться настроить их использование в приложениях. Для этого следуйте инструкциям:
1. Настройка шрифтов в текстовых редакторах:
- В большинстве текстовых редакторов, таких как LibreOffice Writer, Gedit и других, можно выбрать новый шрифт из настроек приложения.
2. Изменение шрифта в терминале:
- Для изменения шрифта в терминале можно отредактировать файл ~/.bashrc или ~/.zshrc, добавив соответствующие настройки.
3. Настройка шрифтов в веб-браузерах:
- В браузерах, таких как Firefox или Chrome, можно задать параметры шрифта через настройки приложения или использовать расширения, позволяющие выбирать шрифты.
После прохождения этих шагов, новые шрифты будут использоваться в ваших приложениях на Linux Mint 20.
Вопрос-ответ

Какие шрифты поддерживает Linux Mint 20?
Linux Mint 20 поддерживает широкий спектр шрифтов, включая TrueType (.ttf), OpenType (.otf), и многие другие форматы шрифтов.
Могу ли я установить свои собственные шрифты в Linux Mint 20?
Да, вы можете установить свои собственные шрифты в Linux Mint 20. Просто скопируйте файлы шрифтов в каталог /usr/share/fonts или ~/.fonts на вашей системе.
Как установить дополнительные шрифты в Linux Mint 20?
Чтобы установить дополнительные шрифты в Linux Mint 20, вы можете воспользоваться менеджером шрифтов или скачать шрифты с интернета и установить их вручную.
Какие команды нужно использовать для установки шрифтов через терминал в Linux Mint 20?
Для установки шрифтов через терминал в Linux Mint 20, можно воспользоваться командами "sudo apt-get install <название_шрифта1> <название_шрифта2>" или "sudo dpkg -i <путь_к_файлу_шрифта>".
Что делать, если установленные шрифты не отображаются правильно в Linux Mint 20?
Если установленные шрифты не отображаются правильно в Linux Mint 20, попробуйте перезагрузить систему или обновить кэш шрифтов с помощью команды "sudo fc-cache -f -v".



