Android 13 - это новейшая версия операционной системы для мобильных устройств, которая предлагает множество улучшений и новых функций. Среди этих функций особое внимание заслуживают виджеты - удобные мини-приложения, которые помогают быстро получать информацию и управлять приложениями прямо с рабочего стола.
В этой статье мы подробно рассмотрим, как установить виджеты на Android 13 и настроить их по своему усмотрению. Следуя нашей инструкции, вы сможете сделать свой рабочий стол более функциональным и персонализированным.
Следует отметить, что процесс установки виджетов на Android 13 довольно простой, но требует некоторых шагов. Для начала убедитесь, что ваше устройство поддерживает размещение виджетов на рабочем столе, а затем следуйте нашим рекомендациям для успешной установки и настройки виджетов на вашем смартфоне или планшете.
Установка виджетов на Android 13: подробная инструкция
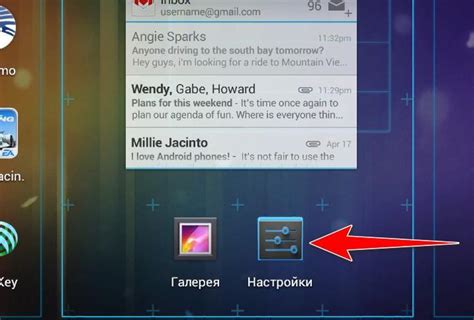
Шаг 1: На главном экране устройства зажмите пустое место, чтобы открылось меню виджетов.
Шаг 2: Прокрутите список виджетов, выберите нужный и удерживайте его палец до появления рамки.
Шаг 3: Перетащите виджет на главный экран и отпустите его в нужном месте.
Шаг 4: Отпустите виджет, чтобы разместить его на экране. При необходимости настройте виджеты через их собственное меню.
Шаг 5: Повторите эти действия для установки других виджетов на свой Android 13 устройстве.
Шаг 1: Поиск подходящих виджетов

Прежде чем устанавливать виджеты на Android 13, важно выбрать подходящие по функционалу и дизайну. Для этого следует:
- Провести поиск виджетов в Google Play Store или других источниках. Учитывайте отзывы и оценки других пользователей.
- Обратите внимание на возможности виджетов: отображение времени, погоды, календаря, новостей и других полезных данных.
- Выберите виджеты, которые соответствуют вашим потребностям и стилю.
После выбора подходящих виджетов можно приступать к их установке на устройство.
Шаг 2: Загрузка выбранных виджетов
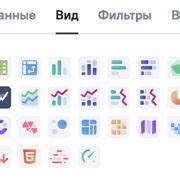
После того как вы выбрали нужные виджеты из каталога и нажали кнопку "Установить", начнется процесс загрузки и установки выбранных виджетов на ваше устройство. Вам может потребоваться подтверждение разрешения на установку приложений из неизвестных источников в настройках безопасности Android 13.
Подождите, пока загрузка завершится, откройте уведомление о завершении загрузки и нажмите на него. Далее следуйте инструкциям на экране для завершения установки виджетов на ваше устройство.
Шаг 3: Разрешение установки из источников
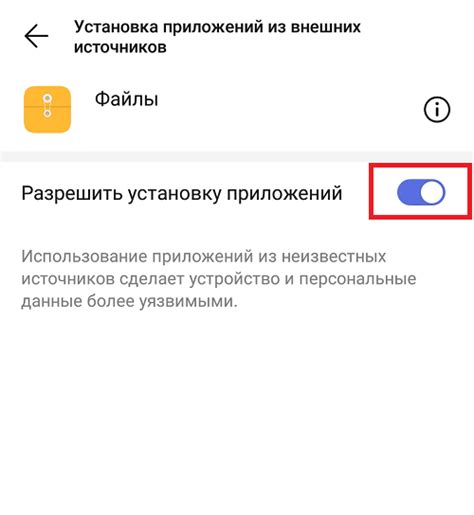
Для установки виджетов на Android 13 необходимо разрешить установку из неизвестных источников, так как виджеты могут быть загружены не из Google Play Маркета. Следуйте этим шагам:
- Откройте настройки вашего устройства.
- Выберите раздел "Безопасность" или "Приватность".
- Найдите опцию "Неизвестные источники" и включите ее.
- Подтвердите свое намерение разрешить установку из неизвестных источников.
После того как разрешение на установку из неизвестных источников будет получено, вы сможете успешно загружать и устанавливать виджеты на свое Android 13 устройство.
Шаг 4: Установка виджетов на рабочий стол
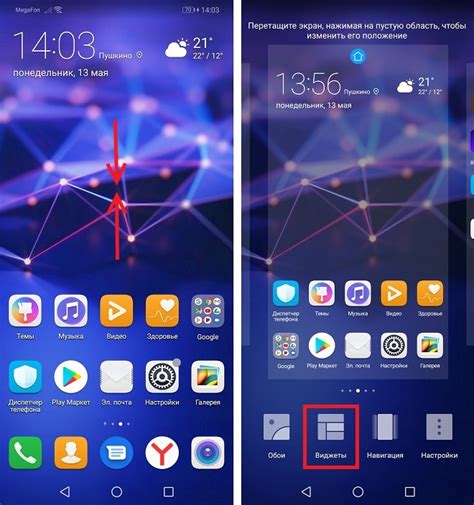
После того, как вы нашли нужный виджет в списке доступных, нажмите и удерживайте палец на нем.
Затем перетащите виджет на рабочий стол вашего устройства.
Отпустите его на выбранном месте, чтобы установить виджет.
Чтобы изменить размер или настройки виджета, нажмите на него и удерживайте палец. Далее выберите "Размер и виджет" или "Настройки виджета".
Шаг 5: Настройка виджетов по вашему вкусу

После того, как вы добавили виджеты на главный экран, можно перейти к их настройке. Для этого удерживайте палец на виджете, пока не появится меню с доступными параметрами. Вы можете изменить размер виджета, выбрать отображаемую информацию, изменить цвет или шрифт и т.д.
Также вы можете перемещать виджеты по экрану, чтобы создать удобный макет и организовать информацию так, как вам удобно. При желании вы можете добавить новые виджеты из Play Market для получения большего количества функционала на главном экране.
Шаг 6: Обновление и удаление виджетов
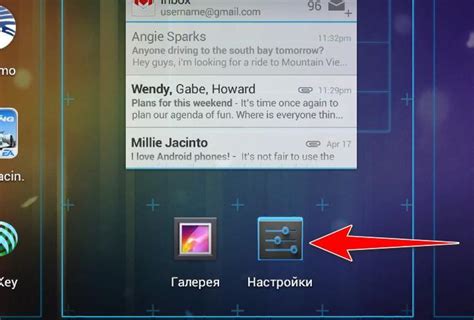
Чтобы обновить виджет, удерживайте его пальцем до появления дополнительных опций. Затем перетащите виджет на место обновления. После этого выберите опцию "Обновить" из контекстного меню, и ваш виджет будет обновлен до последней версии.
Для удаления виджета удерживайте его пальцем, затем перетащите его на пункт "Удалить" или "Корзина". Отпустите его, чтобы подтвердить удаление. После этого виджет исчезнет с рабочего стола вашего устройства.
Шаг 7: Отслеживание новых виджетов
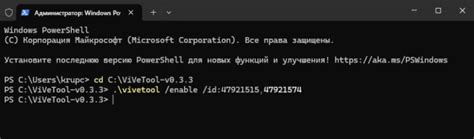
После установки новых виджетов на вашем устройстве Android 13, важно отслеживать их обновления и возможные новые версии. Для этого рекомендуется проводить регулярную проверку доступных обновлений в магазине приложений Google Play.
Чтобы быть в курсе последних изменений и улучшений виджетов, откройте приложение Google Play на вашем устройстве. Перейдите на вкладку "Мои приложения и игры" и проверьте раздел "Обновления". Если доступны обновления для установленных виджетов, нажмите кнопку "Обновить" рядом с соответствующими приложениями.
Также убедитесь, что у вас включена автоматическая загрузка обновлений для приложений в Google Play. Для этого зайдите в настройки магазина приложений и активируйте опцию "Автоматически обновлять приложения". Это обеспечит вашему устройству доступ к последним версиям виджетов и их функциональности.
Шаг 8: Повышение производительности установленных виджетов
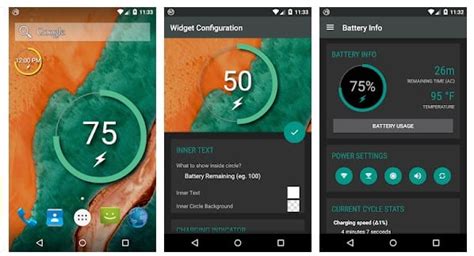
После установки виджетов на Android 13 возможно заметить небольшое снижение производительности устройства. Для повышения производительности и эффективной работы виджетов рекомендуется выполнить следующие действия:
| Компонент | Действие |
|---|---|
| Оптимизация виджетов | Убедитесь, что виджеты установлены на рабочем столе в разумном количестве. Удалите ненужные виджеты и оставьте только те, которые действительно необходимы. |
| Обновление виджетов | Проверьте наличие обновлений для установленных виджетов в Google Play Store. Обновления могут содержать исправления ошибок и улучшения производительности. |
| Ограничение обновлений | Настройте автоматическое обновление виджетов только при подключении к Wi-Fi, чтобы избежать ненужного расхода мобильного трафика и ресурсов устройства. |
Вопрос-ответ

Как установить виджеты на Android 13?
Чтобы установить виджеты на Android 13, сначала зайдите на главный экран своего устройства. Затем найдите пустое место на экране и удерживайте его пальцем. Появится меню, в котором нужно выбрать пункт "Виджеты". После этого откроется список доступных виджетов, из которого вы можете выбрать нужный и установить его на экран, просто перетащив его на выбранное место. Наконец, нажмите на установленный виджет для настройки его параметров.
Какие виджеты можно установить на Android 13?
На Android 13 можно установить разнообразные виджеты, такие как погодные, часы, календарь, новости, музыкальные плееры и многое другое. Выбор виджетов зависит от приложений, установленных на вашем устройстве, так что вы можете настроить главный экран так, чтобы отображались нужные и полезные для вас информационные блоки.
Можно ли изменить размер виджета на Android 13?
Да, на Android 13 можно изменить размер виджета, чтобы он лучше вписывался на экране устройства. Для этого удерживайте виджет пальцем, затем появится рамка, которую можно потянуть за углы, чтобы изменить размер виджета. Некоторые виджеты могут иметь разные варианты размеров, из которых вы можете выбрать подходящий. Таким образом, вы можете более гибко настраивать внешний вид своего главного экрана.
Как удалить виджет с Android 13?
Чтобы удалить виджет с Android 13, удерживайте палец на виджете, который хотите удалить. Появится контекстное меню, в котором нужно выбрать пункт "Удалить" или перетащить иконку виджета на значок корзины, если он есть. После этого виджет будет удален с главного экрана. Будьте внимательны, чтобы не удалить по ошибке нужный виджет, ведь вы сможете добавить его заново только из списка доступных виджетов.



