Microsoft Visio – мощный инструмент для создания диаграмм и схем, который позволяет визуализировать различные процессы и данные. Если у вас уже установлен пакет офисных программ Microsoft Office, вы можете легко добавить Visio к вашему арсеналу. В этой статье мы расскажем вам о том, как установить Visio на ваш компьютер после установки Microsoft Office.
Перед началом процесса убедитесь, что у вас есть установочный диск или загруженный файл для Visio. Если у вас его нет, вы можете приобрести его на официальном сайте Microsoft или в магазине.
Для начала откройте Microsoft Office на вашем компьютере. Затем выберите раздел "Подписки" или "Управление учетной записью", в зависимости от версии Office. Найдите там опцию "Установить дополнительные приложения" и выберите Visio из списка доступных программ.
Установка Microsoft Office
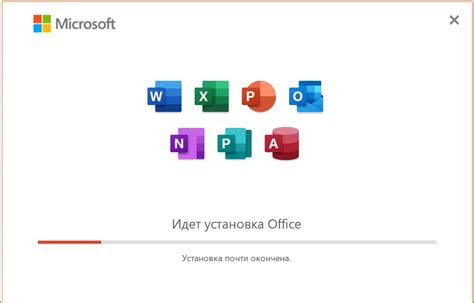
1. Скачайте установочный файл Microsoft Office с официального сайта.
2. Запустите установочный файл и следуйте инструкциям мастера установки.
3. Выберите необходимые компоненты для установки, например, Word, Excel, PowerPoint и другие.
4. Примите лицензионное соглашение и дождитесь завершения установки.
5. После успешной установки Microsoft Office готов к использованию.
Покупка Visio
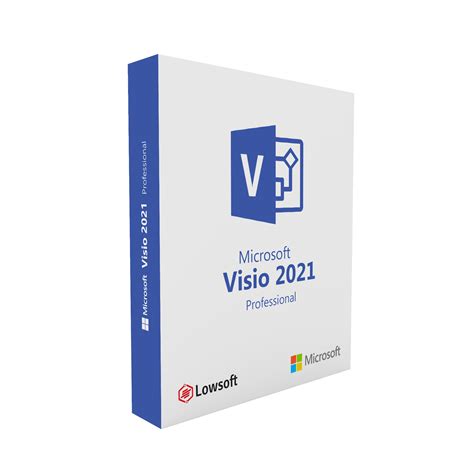
Если у вас нет лицензии на Visio, вам необходимо приобрести ее перед установкой. Существует несколько способов приобретения Visio:
- Купить Visio вместе с пакетом Office. Microsoft предлагает различные версии Office, включающие Visio, на своем сайте или у официальных партнеров.
- Купить Visio как отдельный продукт. Вы можете приобрести Visio на официальном сайте Microsoft или в магазинах-партнерах.
Выбрав способ покупки, следуйте инструкциям на сайте для завершения покупки и получения лицензионного ключа. После получения ключа вы сможете приступить к установке Visio на свой компьютер.
Загрузка установочного файла
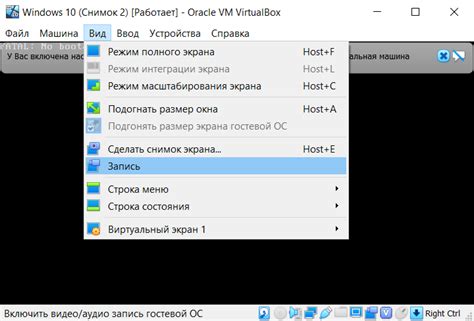
Для начала, убедитесь, что у вас установлен Microsoft Office.
1. Перейдите на официальный сайт Microsoft.
2. В правом верхнем углу найдите раздел "Загрузки" и нажмите на него.
3. В поисковой строке введите "Visio" и нажмите Enter.
4. Найдите версию Visio, которую хотите установить, и нажмите на неё.
5. Нажмите кнопку "Загрузить" и дождитесь завершения загрузки установочного файла.
6. Запустите скачанный установочный файл и следуйте инструкциям установщика.
Запуск установки Visio
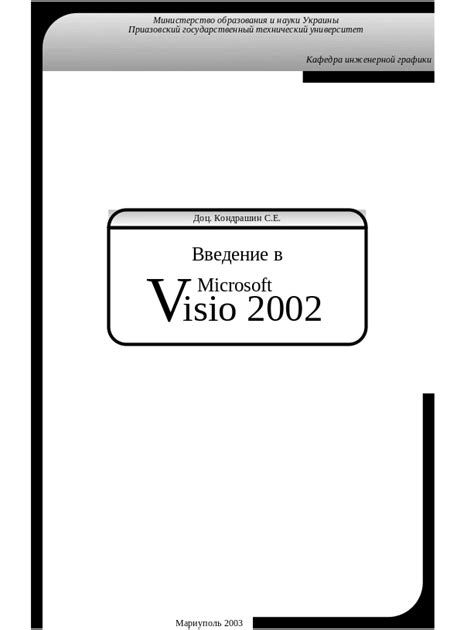
1. После скачивания и установки Microsoft Office откройте установочный файл Visio.
2. Нажмите на кнопку "Запустить установку" или выполните двойной щелчок мыши по файлу установки.
3. В появившемся окне выберите язык установки и нажмите "Далее".
4. Примите лицензионное соглашение и нажмите "Далее".
5. Выберите путь для установки Visio, если требуется, и нажмите "Установить".
6. Дождитесь завершения процесса установки и нажмите "Готово".
Принятие лицензионного соглашения
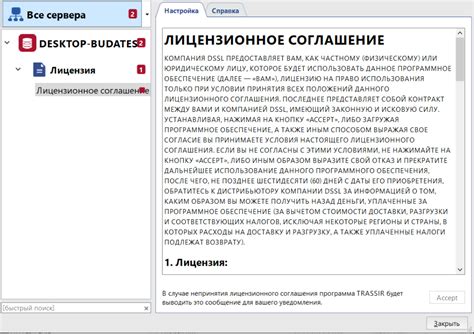
После запуска установщика Visio вас может попросить прочитать и принять лицензионное соглашение.
1. Ознакомьтесь с условиями лицензионного соглашения.
2. Переходите к следующему шагу только в случае согласия с условиями лицензионного соглашения.
3. Нажмите на кнопку "Принять" или "Согласен" для подтверждения согласия с лицензионным соглашением.
Выбор каталога установки
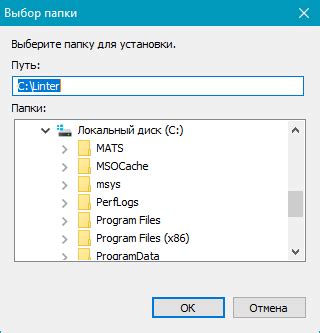
Шаг 1: После запуска программы установки Visio, выберите язык установки и нажмите "Продолжить".
Шаг 2: Появится окно с предложением выбора каталога установки Visio. Нажмите "Обзор", чтобы выбрать другой каталог, или просто нажмите "Установить", чтобы продолжить установку в стандартном каталоге.
Шаг 3: После выбора каталога установки нажмите "Установить". Процесс установки Visio будет выполнен в выбранном каталоге.
Завершение установки и запуск Visio
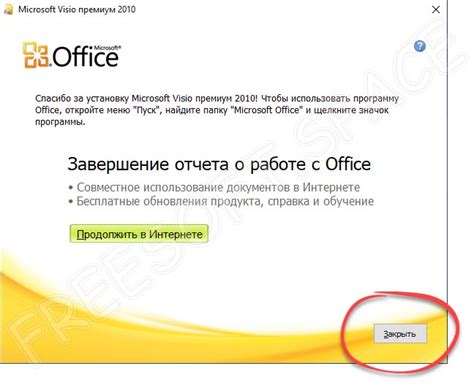
После успешной установки пакета Microsoft Office и дополнения Visio, вы можете начать пользоваться программой. Чтобы запустить Visio, выполните следующие шаги:
| 1. | Откройте меню "Пуск" на вашем компьютере. |
| 2. | В поисковой строке введите "Visio" или найдите иконку Visio в списке установленных приложений. |
| 3. | Кликните на иконку Visio для запуска программы. |
Теперь у вас полный доступ к функционалу Visio и можете начинать создавать диаграммы и схемы в удобной среде разработки!
Вопрос-ответ

Как установить Visio после установки Microsoft Office?
Если у вас уже установлен пакет Microsoft Office и вы хотите установить Visio, то сначала необходимо приобрести лицензию на Visio или подписку на Office 365, включающую Visio. После этого зайдите в учетную запись Microsoft и выберите раздел Установки. Там вы найдете ссылку на загрузку Visio. Следуйте инструкциям для установки программы на ваш компьютер.
Как проверить, что Visio установился правильно после установки Microsoft Office?
Чтобы убедиться, что Visio установился правильно после установки Microsoft Office, откройте любой из ранее созданных файлов Visio или создайте новый файл. После этого проверьте, что Visio открывается без ошибок и все функции программы работают корректно. Также убедитесь, что Visio появился в списке установленных программ в меню Пуск или на рабочем столе.
Можно ли установить Visio без предварительной установки Microsoft Office?
Да, можно установить Visio без предварительной установки Microsoft Office. Для этого необходимо приобрести отдельную лицензию на Visio или подписку на Office 365, включающую Visio. После приобретения проведите установку Visio, следуя указаниям программы установки. Visio будет работать независимо от Microsoft Office и предоставит вам инструменты для создания диаграмм и схем.



