ZIP файлы являются удобным способом для сжатия файлов и отправки нескольких элементов одновременно. Однако, прежде чем использовать ZIP файлы на мобильном телефоне, необходимо установить их правильно. В этой статье мы рассмотрим подробную инструкцию по установке ZIP файлов на ваш телефон.
Шаг 1: Загрузка ZIP файла
Первым шагом будет загрузка ZIP файла на ваш телефон. Это можно сделать через Интернет, электронную почту или с помощью USB кабеля. Убедитесь, что файл полностью загружен на ваше устройство.
Шаг 2: Распаковка ZIP файла
После того как ZIP файл загружен на телефон, необходимо распаковать его. Для этого вам понадобится файловый менеджер, который поддерживает ZIP формат. Найдите ZIP файл в менеджере файлов и выберите опцию "Извлечь" или "Распаковать".
Шаги по установке ZIP файла на телефон
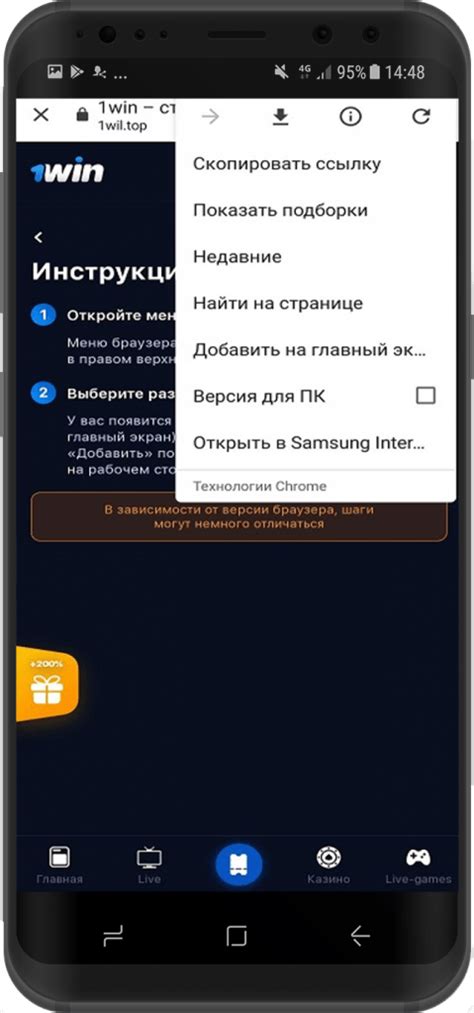
- Подключите свой телефон к компьютеру с помощью USB-кабеля.
- Скачайте ZIP файл, который вы хотите установить, на свой компьютер.
- Скопируйте ZIP файл на внутреннюю или внешнюю память телефона.
- Отключите телефон от компьютера.
- Зайдите в меню "Настройки" на вашем телефоне.
- Выберите раздел "Безопасность" или "Защита" (название может различаться в зависимости от версии ОС).
- Разрешите установку приложений, которые не прошли проверку Google Play Store (включите опцию "Неизвестные источники").
- Используя файловый менеджер на телефоне, найдите загруженный ZIP файл и нажмите на него.
- Следуйте инструкциям на экране, чтобы завершить установку ZIP файла.
- После установки удалите файл ZIP, чтобы освободить место на устройстве.
Подготовка ZIP файла для установки
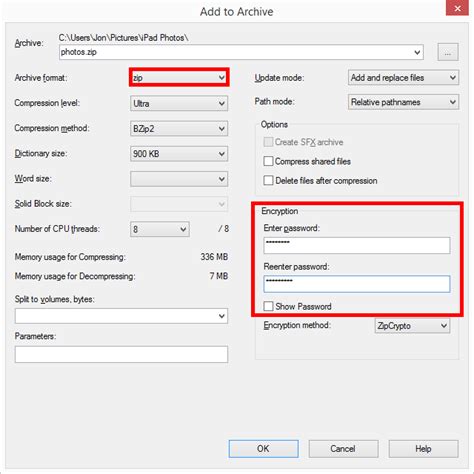
Прежде чем установить ZIP файл на телефон, убедитесь, что он готов к использованию. Вот несколько шагов для подготовки:
1. Проверьте целостность файла: Убедитесь, что ZIP файл не поврежден и корректно загружен с надежного источника.
2. Разархивируйте файл: Если у вас есть ZIP архив, извлеките его содержимое, чтобы убедиться, что все необходимые файлы находятся внутри.
3. Проверьте совместимость: Проверьте, соответствует ли файл требованиям вашего устройства и операционной системы.
4. Подготовьте инструкции: Если установка требует конкретных действий, составьте инструкцию, чтобы выполнить их по шагам.
Подключение телефона к компьютеру

Шаг 1: Возьмите USB-кабель, который идет в комплекте с вашим телефоном.
Шаг 2: Подключите один конец USB-кабеля к порту на телефоне, а другой конец к USB-порту на компьютере.
Шаг 3: Дождитесь, пока компьютер распознает ваш телефон и установит необходимые драйвера (если это требуется).
Шаг 4: Перейдите на телефоне в настройки и найдите раздел "Подключение по USB".
Шаг 5: Включите режим передачи данных (MTP) или USB-хранилище (USB storage), в зависимости от модели вашего телефона.
Шаг 6: Теперь ваш телефон подключен к компьютеру и готов к передаче файлов, включая ZIP-архивы.
Перенос ZIP файла на телефон
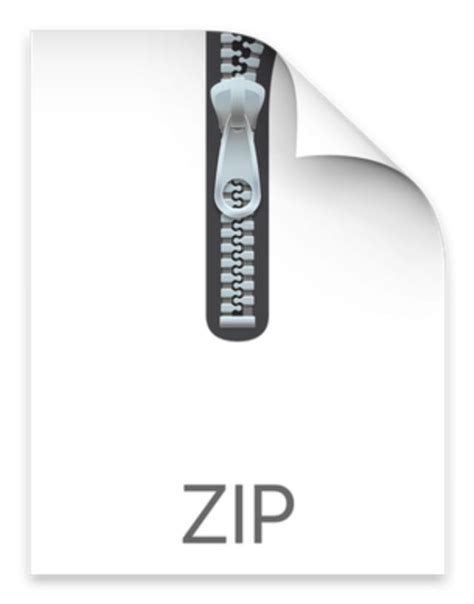
Для переноса ZIP файла на телефон необходимо выполнить следующие шаги:
1. Подключите свой телефон к компьютеру:
Используйте USB-кабель для подключения телефона к компьютеру. Убедитесь, что телефон находится в режиме передачи файлов (MTP).
2. Откройте проводник на компьютере:
Откройте проводник на компьютере и найдите телефон в списке устройств. Откройте папку телефона для передачи файлов.
3. Перенесите ZIP файл на телефон:
Найдите ZIP файл на компьютере и перетащите его в папку телефона, которую вы открыли ранее. Дождитесь завершения передачи.
4. Проверьте файл на телефоне:
Откройте файловый менеджер на телефоне и проверьте, что ZIP файл успешно перенесен. Вы также можете использовать специальное приложение для работы с ZIP файлами.
Настройка разрешений на установку
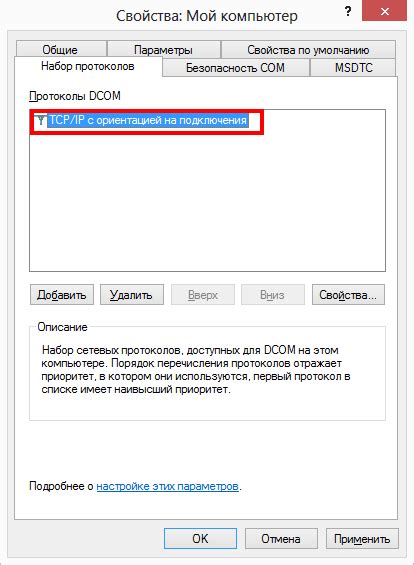
Прежде чем устанавливать ZIP файл на ваш телефон, необходимо проверить разрешения на установку с загруженных файлов. Для этого:
1. Откройте настройки вашего устройства.
2. Найдите раздел "Безопасность" или "Настройки безопасности".
3. В разделе безопасности найдите пункт "Неизвестные источники" или "Разрешить установку неизвестных приложений".
4. Убедитесь, что данный пункт включен.
После этих действий ваш телефон будет готов к установке ZIP файла. Не забудьте отключить эту опцию после установки, чтобы избежать угроз безопасности.
Поиск файлового менеджера на телефоне
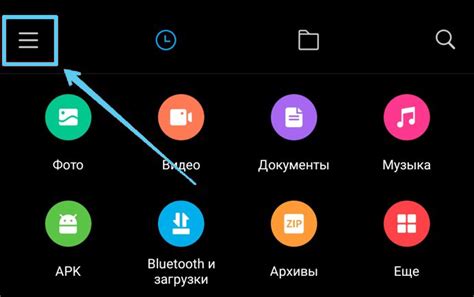
Для поиска файлового менеджера на телефоне выполните следующие действия:
- Откройте App Store (для устройств на iOS) или Google Play (для устройств на Android).
- Используйте поиск и введите "файловый менеджер" в строку поиска.
- Выберите один из предложенных файловых менеджеров и нажмите "Установить".
После установки файлового менеджера вы сможете использовать его для работы с ZIP файлами на вашем телефоне.
Открытие файлового менеджера и поиск ZIP файла
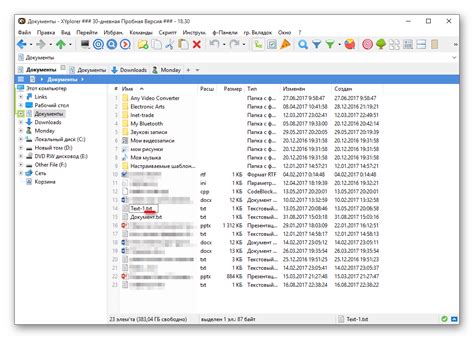
Для установки ZIP файла на телефон необходимо открыть файловый менеджер. На большинстве устройств он доступен на рабочем столе или в разделе приложений. Обычно иконка файлового менеджера представлена в виде папки.
Запустите файловый менеджер и найдите раздел, содержащий загруженные файлы. Обычно это папка "Загрузки" или "Downloads". Прокрутите список файлов и найдите ZIP файл, который вы хотите установить на свой телефон.
Выбор ZIP файла и запуск установки
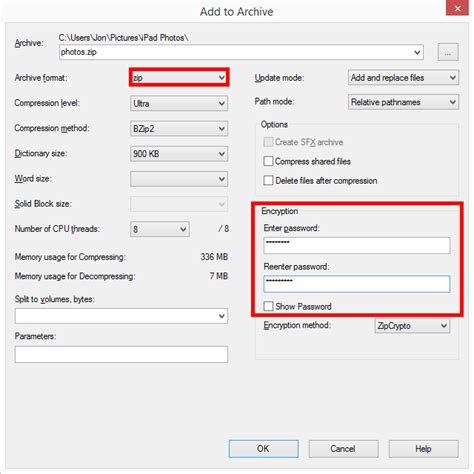
Когда вы скачали нужный ZIP файл на свой телефон, нужно открыть файловый менеджер, где находится загруженный архив. Найдите ZIP файл и нажмите на него для выбора.
После выбора ZIP файла обычно появляется всплывающее окно с вариантами действий. Выберите опцию "Установить" или "Распаковать" в зависимости от цели (например, установки приложения или получения содержимого).
Дождитесь завершения процесса установки или распаковки. После этого вы сможете использовать содержимое ZIP файла на своем телефоне.
Ожидание завершения установки
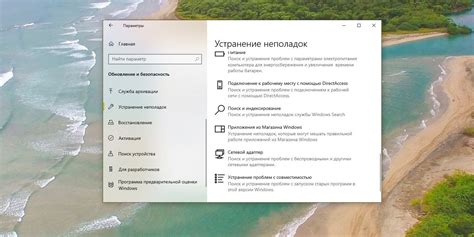
После того, как вы запустили установщик ZIP файла на вашем телефоне, вам необходимо дождаться завершения процесса установки. Обычно на экране отображается прогресс установки, который позволяет оценить сколько времени осталось до завершения процесса.
Пожалуйста, не прерывайте процесс установки и не выключайте устройство, пока программа не будет полностью установлена. Это может привести к ошибкам установки и не корректной работе приложения.
После завершения установки вы увидите уведомление о том, что программа успешно установлена на вашем телефоне. Теперь вы можете запустить установленное приложение и начать пользоваться его функционалом.
Проверка успешной установки ZIP файла
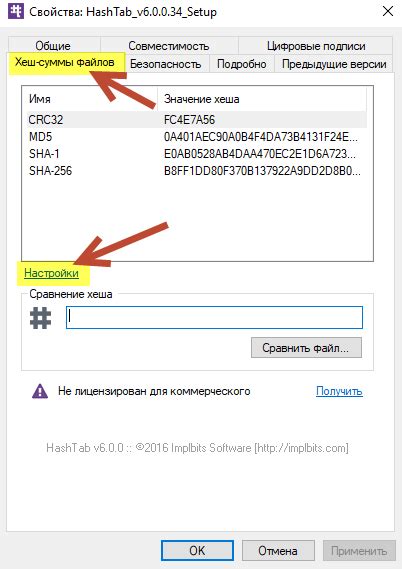
После завершения процесса загрузки и установки ZIP файла на телефоне, необходимо убедиться в успешном завершении этого действия. Для этого выполните следующие шаги:
- Перейдите в раздел файлов устройства, где был сохранен установочный ZIP файл.
- Найдите установочный файл с расширением .zip и его название.
- Проверьте, что файл не поврежден и имеет адекватный размер для загруженного архива.
- Откройте ZIP файл с помощью соответствующего приложения для архивов и убедитесь, что все содержимое успешно распаковалось.
- После этого можно считать установку ZIP файла на телефон завершенной успешно.
Освобождение памяти после установки

После установки ZIP файла на телефон необходимо уделить внимание освобождению памяти на устройстве. Чтобы избежать перегрузки памяти и обеспечить оптимальную работу телефона, следует провести следующие действия:
| 1. | Удалить временные файлы и ненужные приложения, которые больше не используются. |
| 2. | Перенести медиафайлы на внешнее хранилище, если возможно, чтобы освободить внутреннюю память. |
| 3. | Очистить кэш приложений, чтобы освободить дополнительное пространство. |
| 4. | Проверить наличие обновлений программного обеспечения, которые могут улучшить управление ресурсами устройства. |
Следуя этим рекомендациям, вы сможете поддерживать оптимальный уровень свободного пространства на телефоне и обеспечить его эффективную работу после установки ZIP файла.
Вопрос-ответ

Как установить ZIP файл на телефон?
Для установки ZIP файла на телефон необходимо сначала загрузить архив с файлом на устройство. Затем используйте специальное приложение для работы с архивами, например, WinZip или аналогичные. Откройте приложение, найдите ZIP файл, выберите его и извлеките содержимое в нужную директорию на телефоне. После этого файл будет доступен для использования.
Какие приложения можно использовать для установки ZIP файлов на телефон?
Для установки ZIP файлов на телефон можно использовать такие приложения, как WinZip, 7-Zip, RAR, и другие архиваторы. Эти приложения позволяют открывать, извлекать и управлять содержимым ZIP файлов на устройствах с операционной системой Android или iOS.
Возможно ли установить ZIP файл на телефон без дополнительных программ?
Некоторые операционные системы могут поддерживать работу с ZIP файлами без дополнительных программ. Например, в операционной системе Android можно открыть ZIP файл с помощью стандартного файлового менеджера. Однако для более удобной и полноценной работы с архивами рекомендуется использовать специализированные архиваторы.
Какие проблемы могут возникнуть при установке ZIP файла на телефон?
При установке ZIP файла на телефон могут возникнуть такие проблемы, как невозможность открыть ZIP файл из-за отсутствия соответствующих приложений, ограничения доступа к файлу из-за прав доступа или повреждения архива. Также возможны ошибки при извлечении файлов из архива. Решение проблем обычно заключается в установке соответствующих приложений, проверке целостности файлов и обновлении операционной системы.
Можно ли устанавливать ZIP файлы на разные операционные системы телефонов?
Да, ZIP файлы могут быть установлены на разные операционные системы телефонов, включая Android, iOS и другие. Однако для работы с ZIP файлами на разных платформах могут потребоваться различные приложения или специальные инструкции. Главное, чтобы операционная система поддерживала работу с ZIP архивами.



