Adobe Illustrator - мощный графический редактор, используемый для создания векторной графики. Одним из важных инструментов в Illustrator является ластик, который позволяет удалять части объектов и создавать плавные переходы между элементами. Однако иногда стандартные настройки размера ластика не всегда удовлетворяют наши потребности.
В этой инструкции мы расскажем вам, как увеличить размер ластика в Adobe Illustrator, чтобы сделать его более удобным и эффективным инструментом при работе с графикой. Следуйте указаниям и настройте ластик по вашим предпочтениям.
Шаг за шагом мы покажем, как настроить размер ластика в Adobe Illustrator, чтобы у вас была возможность легко удалять лишнее и корректировать элементы вашего проекта. После завершения этой инструкции вы сможете легко изменять форму и размер ластика в соответствии с вашими потребностями. Примените эти знания и улучшите качество работы в Illustrator!
Увеличение размера ластика
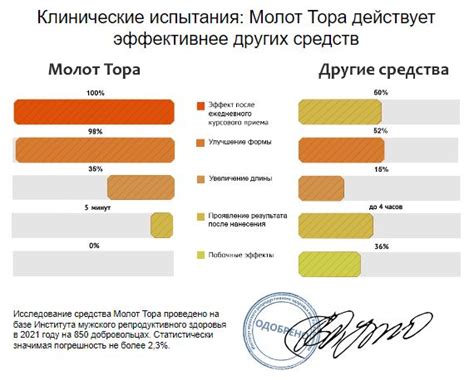
Для увеличения размера ластика в Adobe Illustrator необходимо использовать инструмент Transformation и Transformation Palette. Следуйте инструкциям ниже:
- Выберите объект с ластика, который вы хотите увеличить.
- Откройте Transformation Palette, нажав Shift+Ctrl+M (Windows) или Shift+Cmd+M (Mac).
- В окне Transformation Palette увеличьте значение Scale в процентах или пикселях в зависимости от вашей задачи.
- Нажмите Enter, чтобы применить изменения и увеличить размер ластика.
Инструкция по Adobe Illustrator
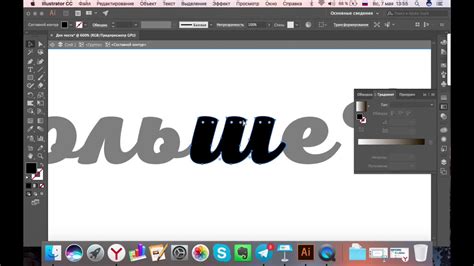
- Откройте программу Adobe Illustrator и откройте документ, в котором вы хотите изменить размер ластика.
- Выберите инструмент "ластик" из панели инструментов или нажмите клавишу "N" на клавиатуре.
- Чтобы увеличить размер ластика, необходимо изменить его параметры. Для этого выберите "Линии" в верхней панели инструментов.
- Найдите параметр "Толщина линии" и измените его значение на желаемый размер.
- Теперь вы можете использовать увеличенный ластика для рисования и создания иллюстраций в Adobe Illustrator.
Практическое руководство
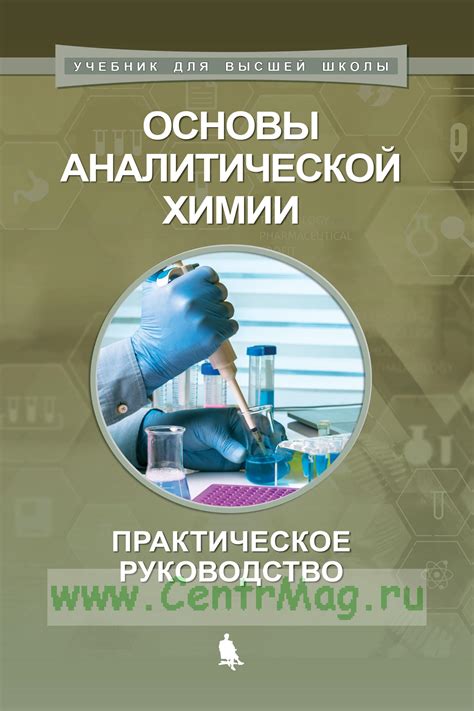
Увеличение размера ластика в Adobe Illustrator может понадобиться, если вы хотите создать более заметный эффект или изменить пропорции объекта. Для этого следуйте простым шагам:
- Выберите объект, на котором находится ластик, с помощью инструмента "Выбор объектов" (V).
- В панели инструментов выберите инструмент "Ластика" (Shift + E).
- Увеличьте размер ластика, удерживая клавишу Alt и двигая курсор мыши вправо. Можно повторить этот шаг несколько раз для достижения нужного эффекта.
- После завершения работы с ластикальным объектом не забудьте сохранить изменения, чтобы они сохранились в вашем проекте.
Следуя этим шагам, вы сможете легко увеличить размер ластика в Adobe Illustrator и достичь желаемого визуального эффекта.
Шаги по изменению размера:
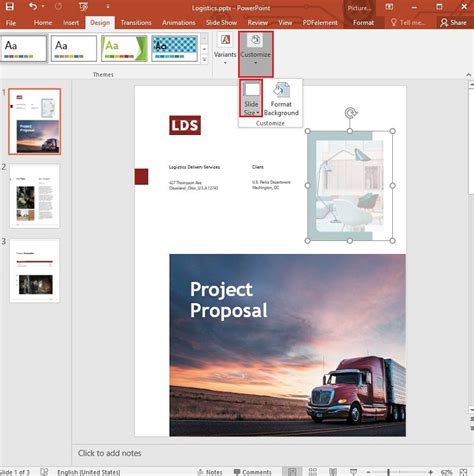
1. Выделите ластика, у которого хотите увеличить размер
2. Перейдите в меню "Объект" и выберите "Преобразовать" – "Масштабировать"
3. В появившемся окне установите значение увеличения в процентах или пикселях
4. Нажмите "ОК" для применения изменений
Вопрос-ответ

Как увеличить размер ластика в Adobe Illustrator?
Для увеличения размера ластика в Adobe Illustrator вы можете выделить узел ластика с помощью инструмента "Direct Selection Tool" (A), затем увеличить его размер, удерживая клавишу Shift. Также можно использовать панель "Stroke" (Опции трассировки) для изменения ширины линии ластика.
Как изменить ширину ластика в Adobe Illustrator?
Для изменения ширины ластика в Adobe Illustrator вы можете выбрать ласть и затем воспользоваться панелью "Stroke" (Опции трассировки), где можно установить нужное значение ширины линии. Также можно использовать инструмент "Width Tool" (Инструмент ширины) для создания более сложных эффектов изменения ширины.
Можно ли увеличить размер ластика без потери качества в Adobe Illustrator?
Да, можно увеличить размер ластика в Adobe Illustrator без потери качества, если вы работаете с векторными объектами. Векторные объекты позволяют масштабировать изображение без потери четкости и размытия. Поэтому при увеличении размера ластика векторного изображения качество будет сохраняться.
Как использовать инструмент "Width Tool" для изменения ластика в Adobe Illustrator?
Инструмент "Width Tool" в Adobe Illustrator позволяет изменять ширину линии ластика, делая её переменной в разных участках линии. Чтобы использовать этот инструмент, выберите ласть и затем щелкните по ней с помощью "Width Tool" (Shift+W). После этого можно добавлять и редактировать точки ширины линии на участках ластика.
Как настроить опции трассировки ластика в Adobe Illustrator?
Для настройки опций трассировки ластика в Adobe Illustrator вы можете использовать панель "Stroke" (Опции трассировки), которая позволяет управлять различными параметрами линии, включая ширину, тип линии, закругление концов и другие. Чтобы открыть эту панель, выберите ласть и затем откройте панель "Stroke" или выберите "Window" > "Stroke" в верхнем меню программы.



