Microsoft Excel является одним из наиболее распространенных инструментов для работы с таблицами и данными. Однако, при работе с большим объемом информации часто возникает необходимость изменять ширину столбцов, чтобы улучшить визуальное представление таблицы.
В этом руководстве для начинающих мы рассмотрим несколько способов увеличить ширину столбцов в Excel. Мы рассмотрим как изменить ширину столбца вручную, использовать автоподбор ширины столбца и другие полезные приемы.
Следуя этим простым инструкциям, вы сможете легко увеличить ширину столбцов в Excel и улучшить работу с вашими данными.
Увеличение ширины столбцов в Excel: зачем это нужно?
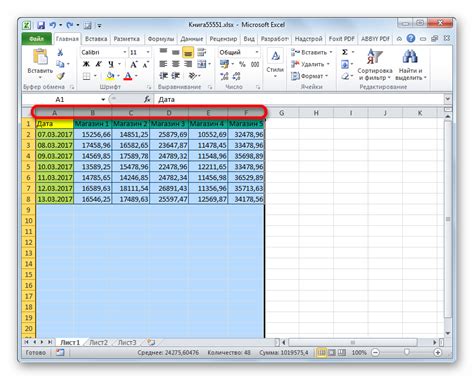
Увеличение ширины столбцов в Excel играет важную роль при оформлении таблиц и обработке данных. Увеличивая ширину столбцов, вы улучшаете читаемость и наглядность информации, позволяете тексту и числам размещаться более удобно и привлекательно на листе. Это особенно полезно при работе с объемными данными, где нужно уместить большое количество информации без искажения ее визуального представления.
Более широкие столбцы также помогают с легкостью видеть длинные заголовки, формулы или текстовые описания, делая работу с таблицей более удобной и эффективной. Кроме того, увеличение ширины столбцов позволяет избежать обрезки данных, что может привести к потере информации и ошибкам в дальнейшем анализе.
Первый шаг: выбор столбцов, которые требуют увеличения
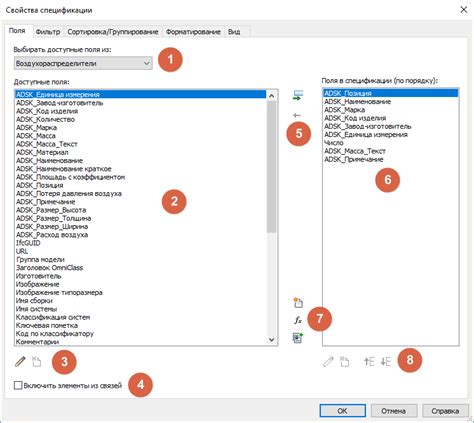
Перед тем как увеличивать ширину столбцов в Excel, необходимо определить, какие именно столбцы нуждаются в увеличении. Для этого откройте таблицу, в которой нужно провести изменения, и выделите те столбцы, ширина которых не соответствует вашим потребностям.
Часто столбцы с длинными текстовыми данными или числовыми значениями требуют увеличения ширины, чтобы информация в них была четко видна и не обрезалась. Также обратите внимание на столбцы, которые содержат даты, время или другие форматы, где необходимо увеличить видимость данных.
После того как определены столбцы, которые нужно увеличить, можно переходить к следующему шагу - изменению ширины столбцов в Excel.
Изменение ширины столбцов вручную в Excel: основные методы
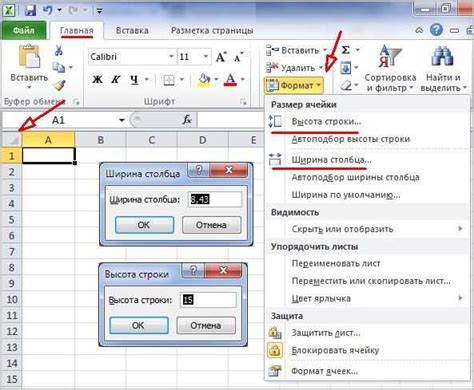
Изменение ширины столбца в Microsoft Excel можно выполнять несколькими способами, в зависимости от конкретной задачи и удобства пользователя. Вот основные методы:
- Изменение ширины столбца мышью: Для этого достаточно навести курсор на границу между столбцами вверху таблицы, чтобы появилась двойная стрелка, и затем перетащить границу столбца влево или вправо для изменения его ширины.
- Изменение ширины столбца через меню: Выберите столбец, который хотите изменить, затем в верхнем меню выберите вкладку "Разметка" (или "Home" в англоязычной версии), далее в секции "Ячейка" найдите опцию "Ширина столбца" и введите нужное значение в пикселях или процентах.
- Изменение ширины столбца через контекстное меню: Выделите столбец, щелкните правой кнопкой мыши на выделенном столбце и выберите пункт "Ширина столбца", где можно указать необходимое значение.
Выберите удобный для вас метод изменения ширины столбцов в Excel и добейтесь идеального вида вашей таблицы!
Автоматическое увеличение ширины столбцов в Excel: стоит ли использовать?

В Excel существует функция автоматического увеличения ширины столбцов, которая позволяет распределить контент столбца по ширине так, чтобы все данные были видны. Однако стоит помнить, что использование этой функции может привести к некоторым проблемам.
Прежде всего, автоматическое увеличение ширины столбцов может привести к неравномерному распределению данных и занимать лишнее пространство на листе Excel. Это может затруднить чтение и анализ данных, особенно если нужно сравнивать значения из разных столбцов.
Кроме того, при печати документа с автоматически увеличенными столбцами могут возникнуть проблемы с отображением на бумаге, что может привести к искажению данных. Для более точного и качественного представления информации рекомендуется регулировать ширину столбцов вручную, чтобы сохранить единый стиль и качество отображения данных.
| Минусы автоматического увеличения ширины столбцов: |
| 1. Неравномерное распределение данных |
| 2. Занимает лишнее пространство на листе Excel |
| 3. Проблемы при печати и искажение данных |
Советы и рекомендации по увеличению ширины столбцов в Excel
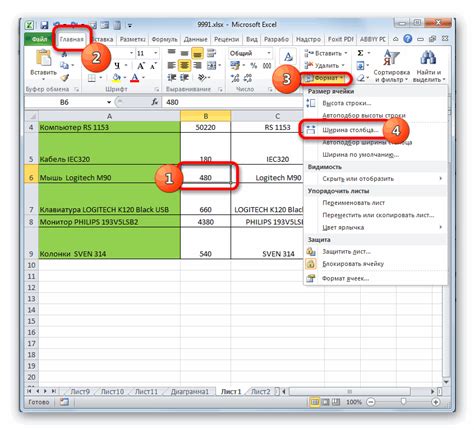
1. Для увеличения ширины столбца в Excel можно навести курсор на правую границу заголовка столбца. После появления двойной стрелки нажмите и удерживайте левую кнопку мыши, затем перемещайте границу столбца в нужную сторону.
2. Чтобы автоматически установить ширину столбца под содержимое, дважды щелкните по правой границе заголовка столбца. Excel автоматически подстроит ширину столбца под самое длинное значение.
3. Для установки точной ширины столбца выделите несколько столбцов, затем наведите курсор на правую границу одного из столбцов и измените ширину. Все выбранные столбцы изменятся в соответствии с выбранной шириной.
4. Для удобной работы с шириной столбцов используйте команду "Форматирование столбцов" во вкладке "Разметка" на панели инструментов Excel.
Преимущества увеличения ширины столбцов в Excel для работы
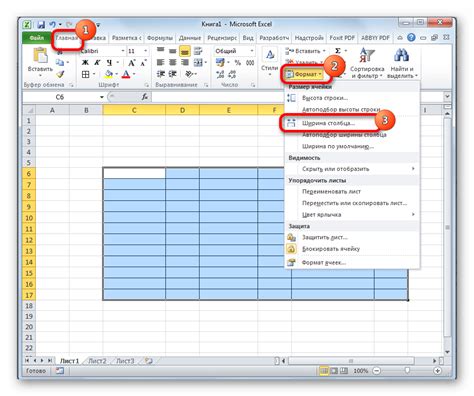
Эффективное использование широких столбцов в Excel принесет множество преимуществ для вашей работы. Во-первых, улучшится читаемость данных, так как длинные тексты или числа смогут полностью поместиться без сокращений или обрезок. Это существенно упростит анализ и понимание информации.
Очень важно также отметить возможность увеличить точность работы с формулами. Широкие столбцы позволят избежать ошибок при копировании и перемещении данных, поскольку все значения будут заполнены без переполнений и потерь.
Кроме того, использование широких столбцов сделает вашу таблицу более привлекательной и профессиональной. Это поможет повысить визуальное восприятие информации и создать эстетичный облик вашего отчета или документа.
Вопрос-ответ

Как увеличить ширину столбцов в Excel?
Для того чтобы увеличить ширину столбцов в Excel, вы можете дважды щелкнуть на линии между заголовками столбцов. Это автоматически подстроит ширину столбца под содержимое. Также можно выбрать нужные столбцы, затем щелкнуть правой кнопкой мыши и выбрать "Ширина столбца" в контекстном меню, где можно указать нужную ширину в точках или символах.
Как увеличить ширину столбцов в Excel, если в них содержится длинный текст?
Если в столбцах Excel содержится длинный текст и вы хотите увеличить ширину столбцов для удобного чтения, вы можете выделить нужные столбцы, затем нажать правой кнопкой мыши и выбрать "Формат ячеек". В появившемся окне выберите вкладку "Выравнивание" и установите флажок напротив "Перенос по словам". После этого Excel автоматически увеличит ширину столбцов для отображения всего текста.



