Keynote на iPad отличается удобством использования и большими возможностями для создания презентаций непосредственно на вашем планшете. Однако, иногда возникают ситуации, когда текст на слайдах слишком мелкий или неудобно читаемый. В этой статье мы рассмотрим 5 простых способов увеличить шрифт в Keynote на iPad для улучшения видимости и удобства ваших презентаций.
Перед важным выступлением или презентацией каждая деталь имеет значение, включая размер и видимость шрифта на слайдах. Изменение размера шрифта в Keynote на iPad может быть ключевым для того, чтобы ваше сообщение было полностью понято и запомнено аудиторией.
Далее мы рассмотрим несколько простых и эффективных способов увеличить шрифт в Keynote на iPad, чтобы сделать вашу презентацию более читаемой и впечатляющей.
Увеличение шрифта в Keynote на iPad

Увеличение шрифта в Keynote на iPad может быть осуществлено несколькими способами, предоставляя лучшую видимость и понимание презентации. Вот несколько простых методов для увеличения шрифта:
- Использование слайдера: Для быстрого увеличения шрифта в Keynote на iPad можно просто использовать специальный слайдер, который позволяет масштабировать текст по вашему усмотрению.
- Ручное изменение размера шрифта: Вариант для более точной настройки - вы можете ручным образом изменить размер шрифта, выбрав нужное значение из списка предустановленных вариантов.
- Использование стилей текста: В Keynote доступны различные стили текста, которые могут влиять на размер и видимость шрифта. Выберите подходящий стиль для удобства просмотра.
- Использование настроек размещения: Кроме увеличения размера шрифта, также можно настроить его размещение на слайде, что может улучшить визуальное восприятие текста.
- Применение анимации: Для повышения эффектности презентации можно использовать анимацию текста, что поможет сделать акцент на важных моментах и сделает презентацию более динамичной.
Использование горячих клавиш
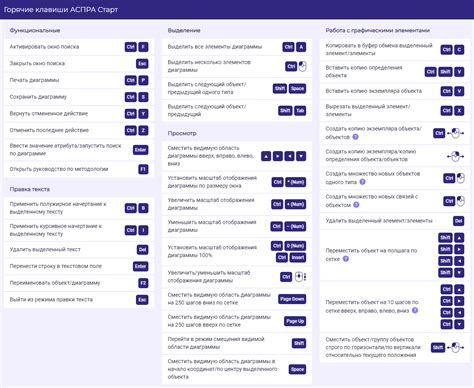
Для удобства работы с Keynote на iPad можно использовать горячие клавиши, которые значительно ускорят процесс редактирования презентаций.
- Cmd + Z: Отмена последнего действия.
- Cmd + Shift + Z: Повтор последнего отмененного действия.
- Cmd + C: Копирование выделенного объекта.
- Cmd + V: Вставка скопированного объекта.
- Cmd + X: Вырезание выделенного объекта.
- Cmd + B: Выделение текста жирным шрифтом.
- Cmd + I: Выделение текста курсивом.
Используя горячие клавиши, вы сможете работать в Keynote на iPad более эффективно и быстро достигать желаемых результатов без лишних усилий.
Изменение размера шрифта
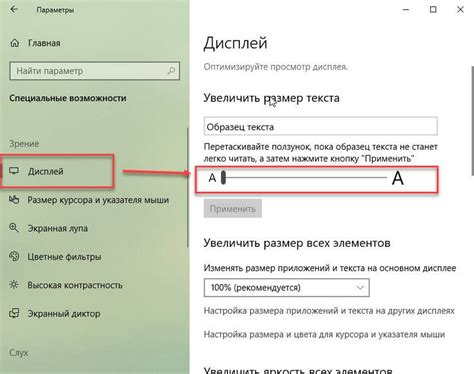
В Keynote на iPad можно легко изменить размер шрифта текста для лучшей видимости. Вот несколько простых способов:
| 1. Использование панели форматирования: | Выберите текст, затем откройте панель форматирования и выберите желаемый размер шрифта. |
| 2. Зумирование: | Используйте жесты масштабирования (разведение или сближение пальцев) для увеличения или уменьшения размера текста. |
| 3. Изменение размера шрифта через настройки: | Перейдите в раздел настроек Keynote, найдите пункт "Текст" и измените размер шрифта по умолчанию. |
| 4. Применение стилей: | Используйте готовые стили текста с заданным размером шрифта для быстрого изменения вида текста. |
| 5. Использование шаблонов слайдов: | Выберите шаблон слайда с подходящим размером шрифта для удобного оформления презентации. |
Применение стилей

Для увеличения шрифта в Keynote на iPad с помощью стилей следуйте этим простым шагам:
| 1. | Выберите текст, который хотите изменить. |
| 2. | Нажмите на кнопку "Стили" в верхнем меню. |
| 3. | Выберите нужный стиль из списка доступных. |
| 4. | При необходимости отредактируйте стиль, например, измените размер шрифта. |
| 5. | Сохраните изменения, нажав на кнопку "Готово". |
Применение стилей позволяет быстро и удобно изменить шрифтовое оформление презентации, сделав текст более читаемым и выразительным.
Использование встроенных настроек

Keynote на iPad предлагает ряд встроенных настроек, которые позволяют легко управлять шрифтом в презентации для лучшей видимости текста.
1. Выбор шрифта: В Keynote можно выбрать различные шрифты из предустановленного набора. Выберите шрифт, который лучше всего подходит для вашей презентации и обеспечивает хорошую читаемость.
2. Размер шрифта: Для увеличения размера шрифта просто выделите текст и используйте опцию изменения размера. Увеличивайте размер шрифта до тех пор, пока текст не станет удобно читаемым.
3. Жирный и курсив: Для выделения важной информации используйте жирный или курсивный шрифт. Это поможет сделать текст более выразительным и улучшить его видимость.
4. Выравнивание текста: Keynote позволяет легко изменять выравнивание текста – слева, по центру, справа или по ширине. Подберите оптимальный способ выравнивания для лучшей видимости.
5. Использование списка: Для структурирования текста и сделать его более удобным для чтения, используйте списки. Keynote позволяет создавать маркированные и нумерованные списки, что делает презентацию более наглядной.
Изменение макета слайдов

Для того чтобы увеличить шрифт на слайдах Keynote на iPad, также можно изменить макет слайдов для лучшей видимости. Для этого:
- Откройте презентацию в Keynote на iPad.
- Выберите слайд, на который хотите изменить макет.
- Нажмите на значок "Макет" в верхнем правом углу.
- Выберите новый макет из доступных опций.
- Подтвердите выбор, нажав на кнопку "Применить".
Изменение макета слайдов может не только сделать вашу презентацию более читаемой, но и помочь выделить основные элементы и текст.
Сохранение настроек для будущих презентаций

После того как вы настроили размер шрифта в своей презентации Keynote на iPad, важно сохранить эти настройки для использования в будущем. Для этого:
- Создайте шаблон: После того как вы отредактировали текст и установили нужный размер шрифта, вы можете сохранить этот слайд как шаблон. Нажмите на кнопку "Действия" в правом верхнем углу, затем выберите "Создать шаблон". Когда вы создадите новую презентацию, вы сможете выбрать этот сохраненный шаблон, чтобы применить настройки.
- Используйте темы: Ключевое преимущество Keynote на iPad - это использование тем. Выберите тему, которая соответствует вашим потребностям и сохраните ее как свою основную тему. Таким образом, ваши настройки шрифта будут автоматически применяться к вашим новым презентациям.
Сохранение настроек шрифта поможет вам экономить время при создании новых презентаций в Keynote на iPad и поддерживать стиль и удобство использования в ваших работах.
Проверка видимости текста перед презентацией

После того как вы увеличили шрифт в Keynote на iPad, важно проверить видимость текста перед началом презентации. Это поможет избежать неприятных ситуаций, когда текст слишком маленький или трудно читаемый для зрителей. Вот несколько способов проверить видимость текста:
| 1. | Просмотр презентации в режиме превью на iPad, чтобы оценить внешний вид текста на экране устройства. |
| 2. | Запросить мнение коллег или друзей, смотреть на презентацию и оценивать читаемость текста. |
| 3. | Протестировать презентацию на различных устройствах и экранах, чтобы убедиться, что текст виден везде. |
| 4. | Использовать функцию приближения на iPad, чтобы убедиться, что текст остается четким и не теряет качество при увеличении. |
| 5. | Проводить репетиции презентации, сосредотачиваясь на читаемости текста и внимании зрителя к информации. |
Вопрос-ответ

Как увеличить шрифт в Keynote на iPad?
Для увеличения шрифта в Keynote на iPad можно использовать несколько способов. Один из них - это выбрать текст, затем нажать на команду "Текст" в панели инструментов и выбрать размер шрифта. Также можно использовать жесты масштабирования, приближая двумя пальцами текст на слайде.
Какие есть простые способы увеличить шрифт в Keynote на iPad?
Если вам нужно быстро увеличить шрифт в Keynote на iPad, вы можете просто нажать и удерживать текст, затем выбрать опцию "Размер" и установить нужный размер шрифта. Также можно использовать функцию автоматического изменения шрифта, если текст не вписывается в рамки.
Как увеличить шрифт на слайдах в Keynote на iPad для лучшей видимости?
Для увеличения шрифта на слайдах в Keynote на iPad с целью улучшения видимости, можно воспользоваться функцией изменения размера шрифта в настройках текста. Также можно изменить макет слайда на более простой, где шрифт будет более читаемым.
Как увеличить текстовое поле в Keynote на iPad?
Для увеличения текстового поля в Keynote на iPad нужно выбрать текст, затем зажать угол текстового блока и двигать его, чтобы изменить размер поля. Также можно воспользоваться кнопками на панели инструментов для изменения размера текстового блока.



