Оперативная память (RAM) является одним из важнейших компонентов вашего компьютера или сервера, и знание его объема может быть полезным при управлении системой. В Ubuntu, одном из самых популярных дистрибутивов Linux, есть несколько способов проверить текущий объем оперативной памяти.
В этой статье мы рассмотрим несколько команд, которые помогут вам определить сколько ОЗУ установлено на вашем устройстве и как использовать эту информацию для обеспечения эффективной работы системы.
Необходима информация о памяти? Не волнуйтесь, в Ubuntu есть простые способы узнать, сколько оперативной памяти установлено и используется в данный момент.
Узнать объем оперативной памяти в Ubuntu через терминал

Если вы хотите узнать, сколько оперативной памяти установлено на вашем компьютере под управлением Ubuntu, вы можете воспользоваться командой free -h.
Откройте терминал и введите эту команду. В результате вы увидите общий объем памяти, использованную и свободную память, а также использование памяти подкачки.
Это поможет вам быстро определить доступное количество оперативной памяти и принять дальнейшие меры по управлению ресурсами системы.
Использование команды free для определения доступной и использованной памяти
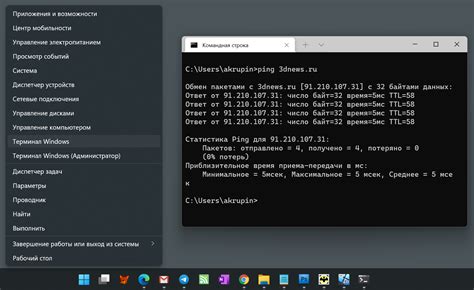
Для проверки объема оперативной памяти в Ubuntu можно использовать команду free. Она позволяет узнать общий объем памяти, используемый и доступный для системы.
Следующая таблица покажет как использовать команду free:
| Команда | Описание |
|---|---|
free | Отображает информацию об использовании оперативной памяти |
free -h | Отображает информацию об использовании оперативной памяти в удобочитаемом виде |
Как узнать общий объем оперативной памяти в системе
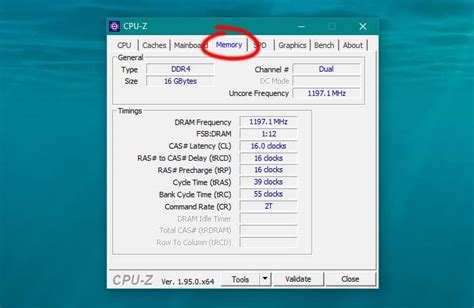
Для того чтобы узнать общий объем оперативной памяти в вашей системе в Ubuntu, можно воспользоваться командой:
- Введите free -h в терминале и нажмите Enter.
Теперь вы знаете общий объем оперативной памяти в вашей системе Ubuntu. Эта информация может быть полезна при управлении ресурсами компьютера.
Проверка объема оперативной памяти в Ubuntu с помощью GUI
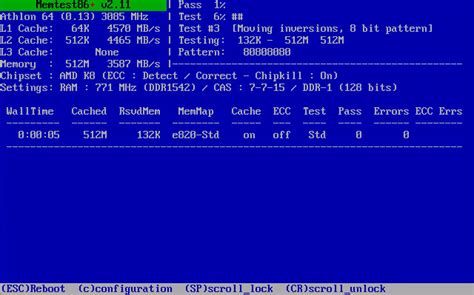
Для проверки объема оперативной памяти в Ubuntu с помощью графического интерфейса (GUI) можно воспользоваться стандартным инструментом "Монитор системы".
Для этого запустите "Монитор системы", нажав клавиши Ctrl + Alt + Delete одновременно, затем выберите "Монитор системы".
В открывшемся окне вы увидите информацию о загрузке процессора, памяти, сети и диска. Объем оперативной памяти отображается в разделе "Память". Здесь вы сможете увидеть сколько оперативной памяти используется, свободно и всего.
Запуск системного монитора для контроля памяти

Для контроля использования оперативной памяти в Ubuntu можно запустить системный монитор. Для этого выполните следующие шаги:
- Нажмите клавиши Ctrl + Alt + T, чтобы открыть терминал.
- Введите команду
gnome-system-monitorи нажмите Enter. - Откроется окно системного монитора, где вы сможете видеть информацию об использовании оперативной памяти вашей системой.
Теперь вы можете отслеживать объем оперативной памяти, используемой различными процессами, и принимать действия по оптимизации ее использования.
Информация о памяти в окне "Сведения о системе"
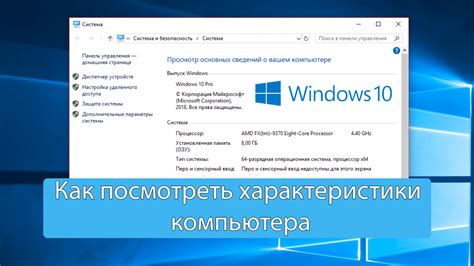
Для получения подробной информации об объеме оперативной памяти в Ubuntu можно воспользоваться окном "Сведения о системе".
Для открытия "Сведения о системе" нажмите на значок настройки в верхнем правом углу экрана и выберите пункт "О системе".
В открывшемся окне "Сведения о системе" вы найдете информацию о типе и объеме установленной оперативной памяти.
При необходимости можно также узнать информацию о доступных слотах для расширения оперативной памяти.
Используйте данное окно для контроля и управления объемом оперативной памяти на вашем компьютере с Ubuntu.
Применение команды top для мониторинга использования памяти

top -o %MEMПонимание столбцов top: VIRT, RES, SHR и %MEM
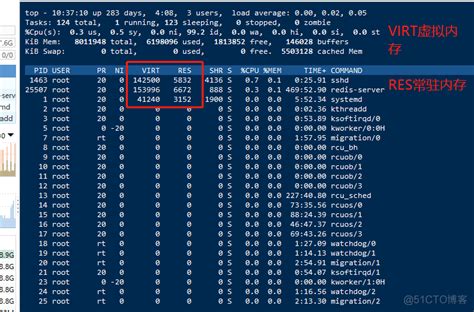
RES (Resident Memory) – это объем физической памяти, реально занятой процессом в данный момент времени. RES включает в себя основную часть памяти, используемую процессом, и может быть разделен на сегменты (разделяемую и неразделяемую память).
SHR (Shared Memory) – это объем памяти, разделяемой между несколькими процессами или между процессом и ядром ОС. Когда процессы используют одинаковые области памяти, эти области считаются разделяемой памятью.
%MEM (Процент используемой памяти) – это процент отношения объема памяти, используемой процессом к общему объему физической памяти. %MEM можно использовать для оценки нагрузки на систему, вызванной процессами с высоким потреблением памяти.
Изучение интерфейса top для проверки памяти в реальном времени
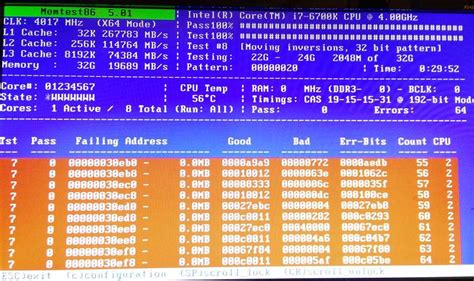
После запуска top вы увидите список процессов, отсортированных по уровню использования CPU. Для просмотра информации о памяти нажмите клавишу m. В верхней части экрана будет отображена общая информация о памяти, включая общий объем, использование и свободную память.
Также в верхней части экрана утилиты top вы увидите строки с различными показателями использования памяти: total – общий объем памяти, used – объем использованной памяти, free – объем свободной памяти, shared – объем используемой разделяемой памяти, buff/cache – объем памяти, используемый для буферизации и кэширования.
После выполнения команды vmstat в терминале Ubuntu, можно получить информацию о различных параметрах системы, включая данные об оперативной памяти.
| Столбец | Описание |
|---|---|
| swpd | Количество использованной оперативной памяти для подкачки (swap) |
| free | Количество свободной оперативной памяти |
| buff | Количество памяти, используемой под буферизацию данных |
| cache | Количество оперативной памяти, используемой под кэширование файлов |
| si | Количество памяти, возвращаемой обратно в оперативную память из swap (в секунду) |
| so | Количество памяти, выгружаемой в swap из оперативной памяти (в секунду) |
Анализ этих значений позволяет оценить загруженность оперативной памяти и необходимость использования области подкачки (swap).
Вопрос-ответ

Как узнать объем оперативной памяти в Ubuntu?
Для того, чтобы узнать объем оперативной памяти в Ubuntu, можно воспользоваться командой free -m в терминале. Эта команда покажет общий объем оперативной памяти, используемую и свободную память, а также объем подкачки. Также можно воспользоваться командой top, чтобы увидеть детальную информацию о распределении памяти по процессам.
Можно ли проверить объем оперативной памяти в Ubuntu через графический интерфейс?
Да, чтобы проверить объем оперативной памяти в Ubuntu через графический интерфейс, можно воспользоваться Утилитой системного монитора. Для этого нужно нажать Ctrl+Alt+Del, выбрать пункт "Утилита системного монитора", затем перейти на вкладку "Ресурсы" - там будет отображаться информация о памяти, загрузке ЦП и других ресурсах системы.
Как проверить объем оперативной памяти в Ubuntu и определить, достаточно ли ее для выполнения задач?
Для того, чтобы определить объем оперативной памяти в Ubuntu и убедиться, что его достаточно для выполнения задач, можно воспользоваться командами free -m или top, чтобы увидеть текущую загрузку памяти системой. Если система часто начинает использовать подкачку из-за нехватки оперативной памяти, это может быть признаком необходимости увеличения объема памяти.



