Internet Explorer - это один из наиболее популярных исторических браузеров, который все еще используется многими пользователями. Узнать версию Internet Explorer может быть полезно для проверки совместимости с определенными сайтами или программами. В этой статье мы рассмотрим несколько простых способов узнать версию Internet Explorer на вашем устройстве.
Первый шаг для определения версии Internet Explorer - это открыть сам браузер. Программа обычно находится на рабочем столе или в меню "Пуск". Откройте Internet Explorer и перейдите в меню. Там вы найдете несколько вариантов для узнавания информации о браузере.
Функция "Справка" в меню Internet Explorer позволяет получить подробную информацию о браузере, включая его версию. Найдите и кликните на эту функцию, чтобы узнать окно с подробной информацией о Internet Explorer. Там вы сможете найти версию браузера и другие полезные сведения.
Узнать версию Internet Explorer

- Откройте Internet Explorer.
- Нажмите на кнопку "Справка и поддержка" в верхнем правом углу.
- В открывшемся меню выберите пункт "О Internet Explorer".
- В появившемся окне вы увидите информацию о версии вашего браузера.
Теперь вы знаете, как узнать версию Internet Explorer на вашем устройстве.
Шаг 1: Откройте браузер Internet Explorer

Для того чтобы узнать версию вашего браузера Internet Explorer, первым шагом необходимо открыть сам браузер. Для этого выполните следующие действия:
| 1. | Найдите значок Интернет Эксплорер на рабочем столе или в меню программ вашего компьютера. |
| 2. | Дважды кликните на значке, чтобы запустить браузер. |
| 3. | Подождите, пока браузер полностью загрузится и отобразится на экране. |
Шаг 2: Найдите меню "Справка"
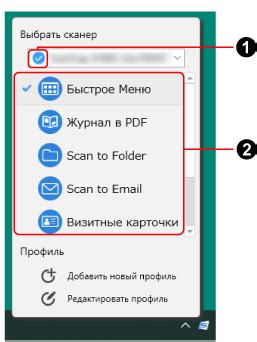
Откройте браузер Internet Explorer на вашем устройстве.
Найдите верхнюю панель инструментов браузера.
Нажмите на кнопку "Вид" в верхнем правом углу окна браузера.
В выпадающем списке найдите и щелкните по пункту "Справка".
После этого вам будет доступно меню "Справка", в котором вы сможете найти полезную информацию о браузере, включая версию.
Шаг 3: Выберите вкладку "О Internet Explorer"
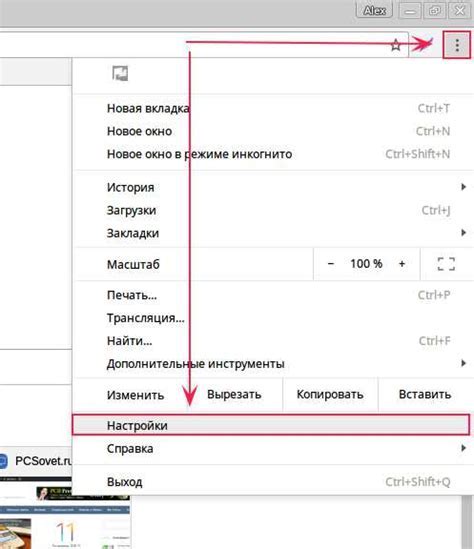
После того, как открылся браузер Internet Explorer, перейдите в верхнем правом углу экрана и нажмите на значок шестеренки, который откроет меню инструментов браузера.
Затем выберите в этом меню пункт "О программе", который находится внизу списка. Нажмите на этот пункт, чтобы открыть окно с информацией о версии браузера Internet Explorer.
Шаг 4: Узнайте версию браузера

Чтобы узнать версию Internet Explorer, откройте браузер и перейдите в раздел "Справка".
В меню выберите пункт "О Internet Explorer".
В открывшемся окне вы увидите информацию о версии Internet Explorer, которую в данный момент используете.
Таким образом, вы сможете легко определить номер версии вашего браузера.
Шаг 5: Используйте комбинацию клавиш

Если вы предпочитаете использовать клавиатуру, вы можете использовать комбинацию клавиш Alt + H, а затем A. Это откроет меню "Справка" в Internet Explorer, где вы сможете выбрать "О программе Internet Explorer".
После этого откроется окно "О Internet Explorer", где в верхней части страницы будет указана версия браузера. Например, вы увидите "Internet Explorer 11" или другую версию, установленную на вашем компьютере.
Шаг 6: Проверьте версию через панель управления
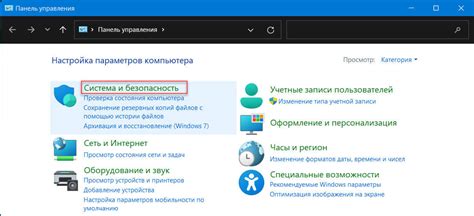
Если у вас Windows 10, то для проверки версии Internet Explorer через панель управления выполните следующие действия:
- Нажмите на кнопку "Пуск" в левом нижнем углу экрана.
- Выберите "Панель управления".
- В поисковой строке введите "Internet Explorer" и выберите соответствующий результат поиска.
- В открывшемся окне найдите раздел "О программе" или "Справка".
- В этом разделе можно увидеть информацию о текущей версии Internet Explorer на вашем компьютере.
Шаг 7: Используйте встроенную команду "Про информацию"
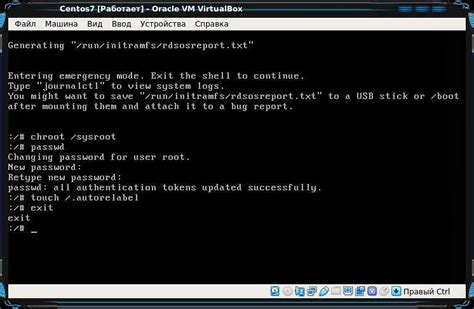
Если вы хотите быстро узнать версию Internet Explorer без дополнительных шагов, можно воспользоваться встроенной командой "Про информацию". Для этого:
Шаг 1: Откройте браузер Internet Explorer.
Шаг 2: Нажмите на клавиатуре клавиши Alt+H.
Шаг 3: В раскрывающемся меню выберите пункт "О программе Internet Explorer".
Шаг 4: В появившемся окне вы увидите информацию о версии браузера, а также дополнительные данные о производителе.
Теперь вы знаете, как быстро и просто проверить версию Internet Explorer с помощью встроенной команды "Про информацию".
Шаг 8: Проверьте версию через системный реестр
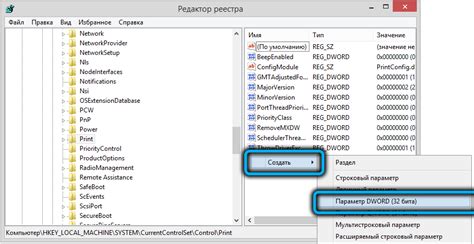
1. Нажмите комбинацию клавиш Win + R, чтобы открыть окно "Выполнить".
2. Введите команду regedit и нажмите Enter. Откроется Реестр Windows.
3. Перейдите по следующему пути: HKEY_LOCAL_MACHINE\SOFTWARE\Microsoft\Internet Explorer
4. В правой части окна найдите параметр Version и щелкните на нем дважды. В открывшемся окне будет указана версия Internet Explorer.
5. После завершения проверки версии закройте Реестр Windows.
Шаг 9: Обновите браузер, если необходимо
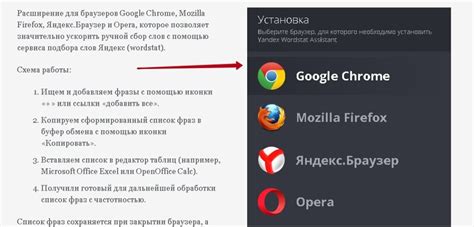
После проверки версии Internet Explorer, убедитесь, что ваш браузер обновлен до последней доступной версии. Обновление браузера поможет улучшить безопасность, производительность и совместимость с различными веб-сайтами. Для обновления Internet Explorer перейдите на официальный сайт Microsoft и следуйте инструкциям по загрузке и установке последней версии браузера. После установки обновления перезапустите браузер и повторите проверку версии для убедительности.
Вопрос-ответ

Как узнать версию Internet Explorer через меню браузера?
Чтобы узнать версию Internet Explorer через меню браузера, откройте браузер, нажмите на значок шестеренки в правом верхнем углу и выберите пункт "О программе Internet Explorer". В новом окне отобразится информация о версии браузера.
Как узнать версию Internet Explorer через командную строку?
Чтобы узнать версию Internet Explorer через командную строку, откройте "cmd" на вашем компьютере и введите команду "winver" без кавычек. После нажатия Enter появится окно с подробной информацией о версии Windows, которая включает информацию о браузере Internet Explorer.
Как узнать версию Internet Explorer на Windows 10?
Чтобы узнать версию Internet Explorer на Windows 10, откройте браузер, нажмите на значок шестеренки в правом верхнем углу, затем выберите "О программе Internet Explorer". В этом разделе вы увидите информацию о текущей версии браузера на вашем компьютере.



