Операционная система Windows 10 предлагает удобный способ управления файлами через "Проводник". Однако, по умолчанию корзина может быть неактивной на вашем рабочем столе. В этой статье мы расскажем вам, как включить корзину на рабочем столе Windows 10.
Для начала откройте "Проводник" и перейдите в раздел "Вид". Затем выберите "Параметры" и откроется окно "Параметры Проводника". В нем найдите вкладку "Общие" и отметьте опцию "Показывать корзину на рабочем столе".
Не забудьте сохранить изменения, нажав на кнопку "Применить" и "ОК". Теперь корзина отобразится на рабочем столе Windows 10, и вы легко сможете управлять удаленными файлами.
Как включить корзину в Windows 10
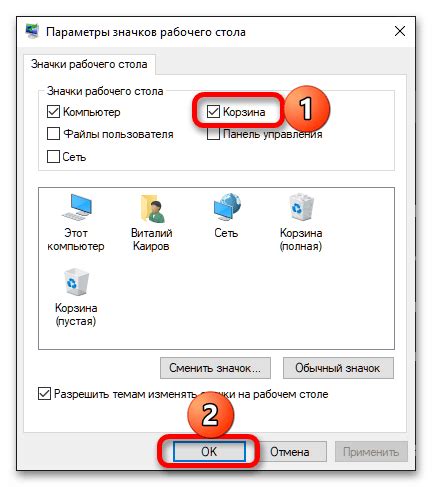
Для того чтобы включить корзину на рабочем столе в Windows 10, выполните следующие шаги:
1. На рабочем столе щелкните правой кнопкой мыши и выберите "Персонализация".
2. В открывшемся окне перейдите на вкладку "Темы".
3. В разделе "Связанные настройки" найдите и щелкните "Изменить значки рабочего стола".
4. В появившемся окне убедитесь, что напротив "Корзина" стоит галочка, если нет, то установите её.
5. Нажмите "Применить" и "OK".
Теперь корзина должна появиться на рабочем столе Windows 10.
Что такое корзина и зачем она нужна

Шаги для активации корзины в операционной системе
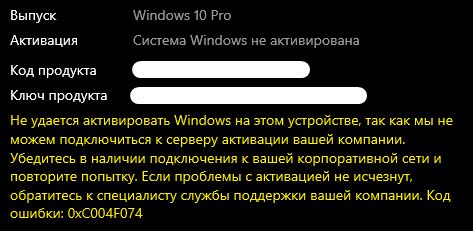
Шаг 1: Кликните правой кнопкой мыши по пустому месту на рабочем столе Windows 10.
Шаг 2: В открывшемся контекстном меню выберите пункт "Персонализация".
Шаг 3: В левой части окна "Настроить внешний вид" выберите "Темы".
Шаг 4: Прокрутите страницу вниз и найдите "Настройка значков рабочего стола".
Шаг 5: Поставьте галочку напротив "Корзина" и нажмите "Применить" и "OK".
Настройки корзины: как оптимизировать работу
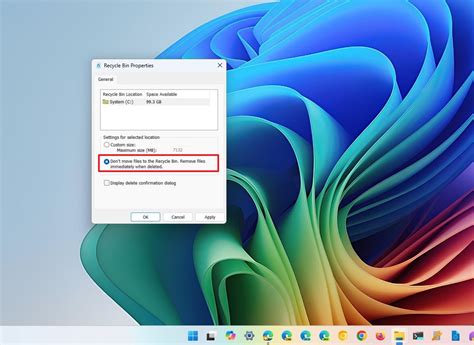
Для улучшения процесса работы с корзиной Windows 10 можно выполнить следующие настройки:
- Установите максимальный размер корзины, на который необходимо увеличить место для удаленных файлов.
- Настройте автоматическое очищение корзины через определенный период времени.
- Включите отображение корзины на рабочем столе для быстрого доступа к удаленным файлам.
- Измените параметры корзины, чтобы она включала удаленные файлы сетевых дисков.
- Настройте оповещения при удалении файлов, чтобы избежать случайного удаления важных данных.
Способы быстрого доступа к корзине на рабочем столе
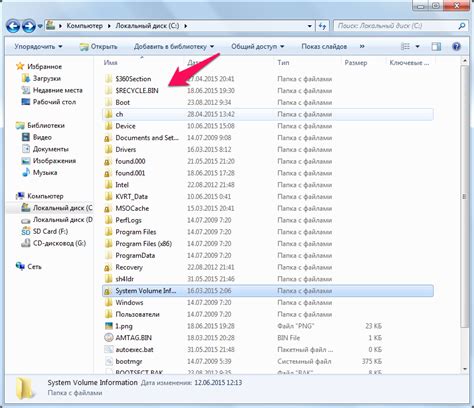
Чтобы удобно работать с корзиной на рабочем столе Windows 10, можно использовать следующие способы:
1. Щелкните правой кнопкой мыши на иконке корзины на рабочем столе и выберите "Открыть". Этот способ позволяет быстро открыть корзину и просмотреть содержимое.
2. Перетащите нужный файл или папку на иконку корзины на рабочем столе. Таким образом, вы сможете удалить файлы или папки непосредственно в корзину.
3. Используйте комбинацию клавиш Win + E для открытия проводника, затем перейдите к корзине в левой панели проводника. Это позволит быстро получить доступ к корзине из проводника.
4. Настройте ярлык корзины на панели задач для быстрого доступа к ней. Чтобы сделать это, перетащите иконку корзины на панель задач, чтобы создать ярлык.
Используйте эти способы для быстрого доступа к корзине на рабочем столе и удобного удаления ненужных файлов.
Восстановление случайно удаленных файлов из корзины
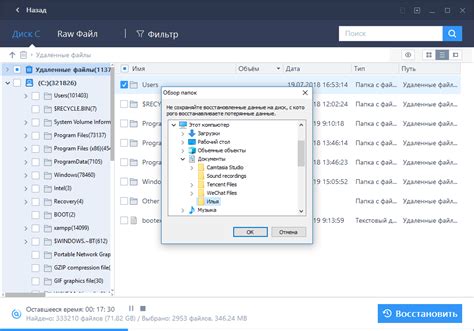
Если вы случайно удалили файлы и они оказались в корзине, вы можете легко их восстановить. Вот что нужно сделать:
1. Откройте корзину. На рабочем столе найдите иконку корзины, щелкните по ней правой кнопкой мыши и выберите "Открыть".
2. Найдите удаленные файлы. В окне корзины вы увидите список файлов, которые были удалены. Найдите нужные файлы, отметьте их.
3. Восстановите файлы. Щелкните правой кнопкой мыши на выбранных файлах и выберите "Восстановить". Файлы будут автоматически восстановлены в исходное место на вашем компьютере.
Примечание: если вы хотите восстановить файлы после того, как они были удалены из корзины, вам понадобится специальное программное обеспечение для восстановления данных.
Секретные функции корзины: продвинутые возможности Windows 10

1. Восстановление удаленных файлов
Корзина в Windows 10 позволяет восстановить случайно удаленные файлы. Просто откройте корзину, найдите нужный файл, щелкните правой кнопкой мыши и выберите "Восстановить". Файл вернется на прежнее место.
2. Извлечение множественных файлов
В корзине можно извлечь несколько файлов одновременно. Просто выберите нужные файлы, щелкните правой кнопкой мыши и выберите "Извлечь". Файлы вернутся на исходное место.
3. Очистка корзины автоматически
Можно настроить автоматическую очистку корзины в Windows 10. Для этого зайдите в настройки корзины и установите желаемый срок, после которого файлы будут очищаться автоматически.
4. Восстановление удаленных папок
Если вы удалили целую папку, а не отдельные файлы, она также может быть восстановлена из корзины. Просто найдите нужную папку, щелкните правой кнопкой мыши и выберите "Восстановить".
Вопрос-ответ

Как включить корзину на рабочем столе в Windows 10?
Для включения корзины на рабочем столе в Windows 10 нужно щелкнуть правой кнопкой мыши на свободной области рабочего стола, выбрать "Персонализация", затем "Иконки рабочего стола". После этого отметить галочкой опцию "Корзина" и нажать "Применить". Корзина появится на рабочем столе.
Как включить корзину через Панель управления в Windows 10?
Для включения корзины через Панель управления в Windows 10 нужно открыть Панель управления, выбрать "Оборудование и звук", затем "Изменение системных значков на рабочем столе". В появившемся окне отметить опцию "Корзина" и нажать "ОК". После этого корзина появится на рабочем столе.
Как включить корзину через настройки Windows 10?
Для включения корзины через настройки Windows 10 нужно открыть "Настройки" (путем нажатия на значок "Пуск" и выбора "Настройки") и выбрать "Персонализация". Затем перейти в раздел "Рабочий стол" и включить опцию "Корзина на рабочем столе". После этого корзина будет отображаться на рабочем столе.
Могу ли я удалить корзину с рабочего стола в Windows 10?
Да, вы можете удалить корзину с рабочего стола в Windows 10. Для этого нужно нажать правой кнопкой мыши на свободной области рабочего стола, выбрать "Персонализация", затем "Иконки рабочего стола" и снять галочку с опции "Корзина". После этого корзина исчезнет с рабочего стола.



