iPad – это удивительное устройство, позволяющее не только пользоваться интернетом, играть в игры и читать книги, но также выполнять различные аудио- и видео-записи. Однако для этого необходимо знать, как правильно включить микрофон на iPad. Настройка микрофона на iPad – процесс довольно простой, который позволит вам использовать голосовые команды, записывать аудиосообщения и многое другое.
При использовании микрофона на iPad необходимо обращать внимание на различные нюансы, чтобы получить качественное звуковое воспроизведение. В данной статье мы рассмотрим шаги, необходимые для активации микрофона на iPad всех моделей. Следуйте инструкциям внимательно, чтобы уверенно пользоваться всеми возможностями вашего устройства.
Благодаря правильно настроенному микрофону на iPad, вы сможете избежать неприятных сюрпризов при записи видео или проведении видеоконференции. Готовы узнать, как правильно включить микрофон на iPad и начать пользоваться всеми его функциями? Давайте пошагово разберемся в этом важном процессе!
Как включить микрофон на iPad:

Чтобы включить микрофон на iPad, следуйте этим простым шагам:
1. Настройки: Откройте меню "Настройки" на вашем iPad.
2. Привилегии приложений: Прокрутите вниз и найдите вкладку "Конфиденциальность".
3. Микрофон: Нажмите на раздел "Микрофон" и убедитесь, что переключатель настройки включен для приложения, которому нужен доступ к микрофону.
4. Готово: Теперь микрофон на вашем iPad включен и готов к использованию в приложениях.
Войдите в настройки устройства
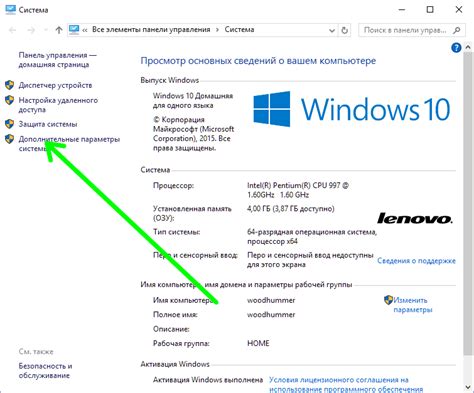
Для того чтобы включить микрофон на вашем iPad, необходимо выполнить следующие шаги:
| 1. | Откройте меню "Настройки" на вашем устройстве. |
| 2. | Прокрутите список настроек вниз и найдите раздел "Конфиденциальность". |
| 3. | Выберите пункт "Микрофон" в списке доступных опций. |
| 4. | Разрешите доступ к микрофону для приложений, которым это необходимо. |
После выполнения этих простых шагов микрофон на вашем iPad будет активирован и готов к использованию.
Найдите раздел "Конфиденциальность"
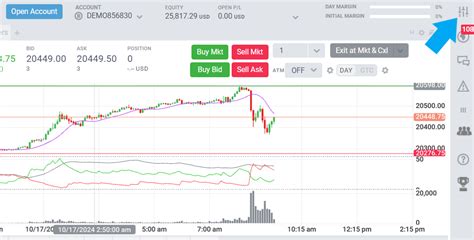
1. Откройте настройки устройства iPad.
2. Прокрутите вниз и найдите раздел "Конфиденциальность".
3. В разделе "Конфиденциальность" найдите пункт "Микрофон".
4. Убедитесь, что переключатель рядом с приложениями, которым требуется доступ к микрофону, установлен в положение "Включить".
5. Теперь приложения смогут использовать микрофон на вашем iPad.
Дайте разрешение приложениям на доступ к микрофону
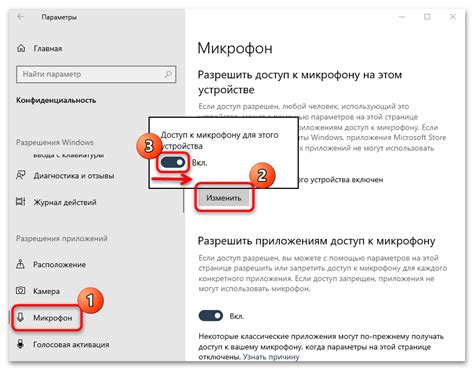
Чтобы приложение могло использовать микрофон на iPad, вам необходимо разрешить доступ к нему. Вот как это сделать:
| 1. | Откройте "Настройки" на вашем iPad. |
| 2. | Выберите "Конфиденциальность". |
| 3. | Нажмите на "Микрофон". |
| 4. | Под "Разрешение использования микрофона" найдите список приложений. |
| 5. | Переключите ползунок напротив приложения, которому вы хотите дать доступ к микрофону. |
Проверьте настройки микрофона в конкретном приложении
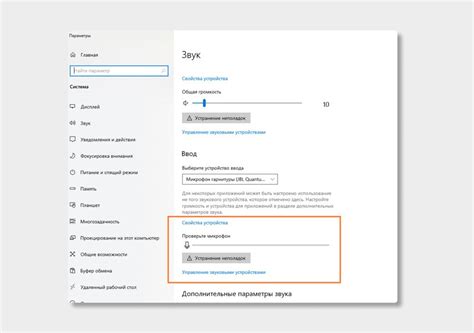
Если у вас возникают проблемы с работой микрофона на iPad, важно также убедиться, что настройки микрофона в конкретном приложении установлены правильно. Для этого:
1. Откройте приложение, в котором вы хотите использовать микрофон.
2. Перейдите в настройки приложения и найдите раздел связанный с аудио или микрофоном.
3. Убедитесь, что разрешение на использование микрофона предоставлено (обычно необходимо дать приложению доступ к микрофону в настройках безопасности).
4. Проверьте остальные настройки микрофона в приложении, такие как уровень громкости и наличие фильтров или эффектов.
Убедитесь, что микрофон включен в самом устройстве
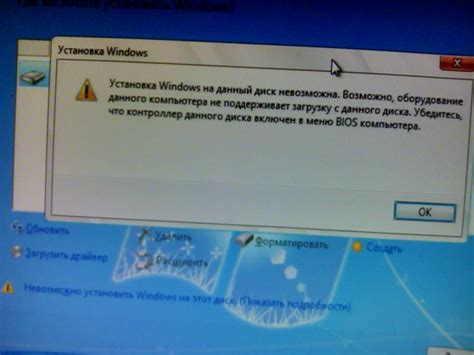
Перед тем как начать использовать микрофон на iPad, необходимо убедиться, что микрофон включен на самом устройстве. Для этого можно выполнить следующие шаги:
| 1. | Проверьте наличие микрофона на вашем iPad. Обычно микрофоны находятся на верхней панели iPad (рядом с камерой) или на нижней панели (рядом с разъемом для наушников). |
| 2. | Убедитесь, что микрофон не заблокирован никакими преградами или покрытиями, которые могут мешать звуку попадать в микрофон. |
| 3. | Проверьте настройки звука на iPad. Убедитесь, что уровень громкости установлен на достаточный уровень и микрофон не отключен или приглушен. |
| 4. | При необходимости можно перезагрузить устройство, чтобы устранить возможные программные ошибки, которые могут повлиять на работу микрофона. |
Перезапустите приложение для применения изменений
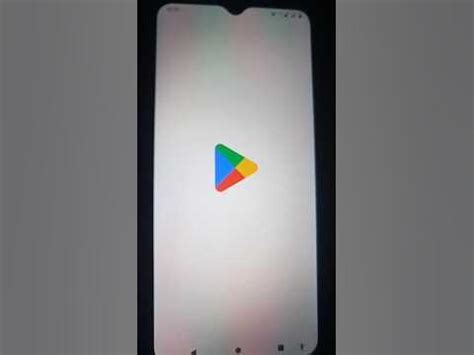
После внесения изменений в настройки доступа к микрофону на вашем iPad, важно перезапустить приложение, в котором вы планируете использовать микрофон. Это обновит настройки и позволит приложению получить доступ к микрофону с учетом ваших предпочтений. Просто закройте приложение с помощью жеста "сворачивания" и перезапустите его снова. Теперь приложение должно успешно использовать микрофон на вашем iPad.
Настройте уровень громкости и чувствительности микрофона
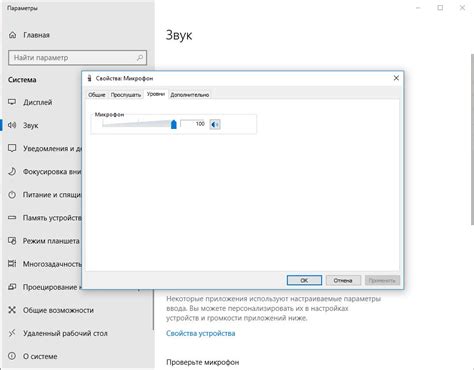
После включения микрофона на iPad важно настроить его уровень громкости и чувствительности для оптимального качества записи звука.
Для настройки уровня громкости микрофона, откройте настройки iPad и найдите раздел "Звуки". Здесь вы сможете регулировать общую громкость устройства, которая влияет и на уровень записи звука с микрофона.
Чтобы настроить чувствительность микрофона, рекомендуется использовать специальные приложения для записи звука, предоставляющие возможность регулировать уровень входного звука. Просмотрите доступные настройки в выбранном приложении и установите оптимальные параметры для вашего микрофона.
Помните, что правильная настройка уровня громкости и чувствительности микрофона поможет записать качественный звук без искажений и шумов.
Тестируйте работу микрофона на iPad
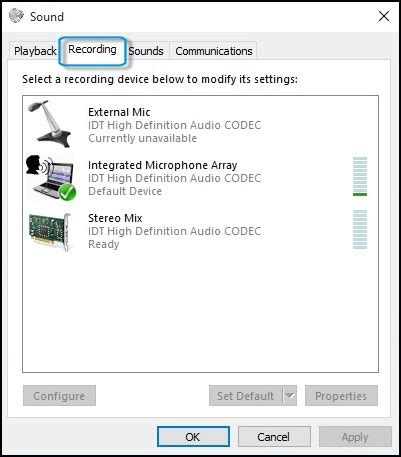
После того как вы включили микрофон на iPad, важно убедиться, что он работает корректно. Для этого можно провести небольшой тест работы микрофона.
| Шаг 1: | Откройте приложение "Голосовые заметки" или другое приложение, которое использует микрофон. |
| Шаг 2: | Запишите короткий голосовой заметки или просто произнесите несколько слов в микрофон iPad. |
| Шаг 3: | Воспроизведите запись и убедитесь, что звук записан правильно и качество звука соответствует вашим ожиданиям. |
Если вы недовольны качеством записанного звука, возможно, стоит проверить настройки микрофона или обратиться к специалисту для диагностики проблемы.
Вопрос-ответ

Как включить микрофон на iPad?
Для начала, убедитесь, что ваш iPad не находится в режиме бесшумного режима. Затем откройте приложение, которое требует использования микрофона, например, голосовой поиск или приложение для записи аудио. Если приложение запрашивает доступ к микрофону, разрешите это. Если микрофон не работает, возможно, вам придется проверить настройки звука и микрофона в меню устройства.
Можно ли включить микрофон на iPad с помощью Siri?
Да, для активации микрофона на iPad с помощью Siri достаточно сказать "Привет, Siri" или удерживать кнопку "Home" на устройстве. Затем вы можете дать команду Siri использовать микрофон для выполнения различных задач, таких как отправка голосовых сообщений, поиск информации, запуск приложений и многое другое.



