Микрофон на ноутбуке Asus может быть важным элементом при проведении видеоконференций, записи аудио или использовании голосовых команд. Однако, иногда пользователи сталкиваются с проблемой, когда микрофон не работает из-за неправильных настроек или отключения.
Чтобы включить микрофон на ноутбуке Asus, следуйте подробной инструкции. В первую очередь, убедитесь, что микрофон подключен правильно к аудиоразъему на ноутбуке.
Далее, перейдите в настройки звука на вашем устройстве. Для этого щелкните правой кнопкой мыши по иконке звука в панели задач и выберите пункт "Звуковые устройства".
Как включить микрофон на ноутбуке Asus:

Если у вас ноутбук Asus и вам необходимо включить встроенный микрофон, выполните следующие шаги:
| Шаг 1: | Откройте панель управления на вашем ноутбуке Asus. |
| Шаг 2: | Выберите раздел "Звук" или "Звуковые устройства". |
| Шаг 3: | В меню устройств найдите раздел с микрофоном и убедитесь, что он включен. |
| Шаг 4: | Если микрофон не включен, щелкните по нему правой кнопкой мыши и выберите "Включить". |
| Шаг 5: | После этого вы сможете использовать встроенный микрофон на ноутбуке Asus для записи звука или проведения видеоконференций. |
Настройки компьютера:
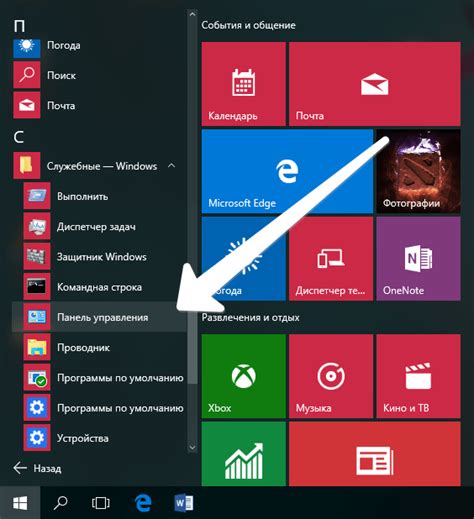
Для включения микрофона на ноутбуке Asus необходимо выполнить следующие действия:
| 1. | Откройте Панель управления. |
| 2. | Выберите раздел "Оборудование и звук". |
| 3. | Перейдите в раздел "Устройства и Принтеры". |
| 4. | Найдите раздел "Звук" и выберите его. |
| 5. | На вкладке "Запись" найдите встроенный микрофон и убедитесь, что он включен. |
| 6. | Если микрофон отключен, щелкните по нему правой кнопкой мыши и выберите "Включить". |
| 7. | После включения микрофона проверьте его работоспособность, записав тестовый звук. |
После выполнения этих шагов, микрофон на вашем ноутбуке Asus должен быть успешно включен и готов к использованию.
Проверка уровня звука:
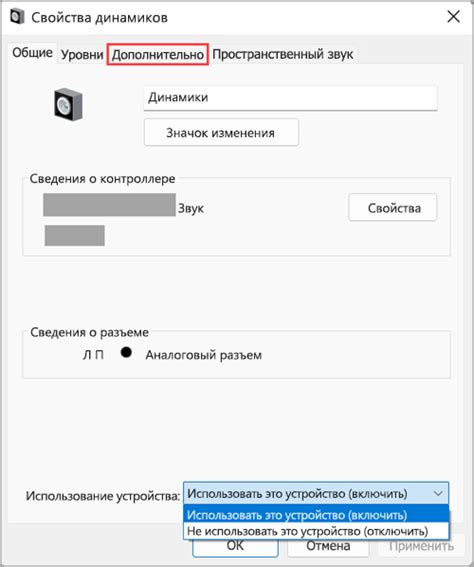
Прежде чем использовать микрофон, убедитесь, что уровень звука на вашем ноутбуке установлен правильно. Это позволит избежать проблем с записью или воспроизведением звука.
Для проверки уровня звука выполните следующие шаги:
- Щелкните правой кнопкой мыши на значок динамика в панели задач.
- Выберите "Звуки".
- Откроется окно с настройками звука. Перейдите на вкладку "Запись".
- Найдите микрофон в списке устройств записи и проверьте его уровень звука. Убедитесь, что он не находится на минимальном или максимальном уровне.
- При необходимости отрегулируйте уровень звука микрофона, перемещая ползунок.
После проверки и настройки уровня звука вы готовы использовать микрофон на ноутбуке Asus для записи аудио или голосовых сообщений.
Подключение внешнего микрофона:

Если встроенный микрофон ноутбука Asus не работает или вам нужен более качественный звук, вы можете подключить внешний микрофон. Для этого выполните следующие шаги:
1. Убедитесь, что ваш внешний микрофон совместим с ноутбуком Asus и имеет правильный разъем (обычно это 3,5 мм разъем).
2. Вставьте разъем вашего внешнего микрофона в соответствующий аудиоразъем на ноутбуке Asus. Обычно это разъем для наушников.
3. Дождитесь, пока операционная система ноутбука автоматически распознает внешний микрофон. Если нужно, установите дополнительные драйверы.
4. Проверьте работу микрофона, записав тестовый аудиофайл или сделав звонок с использованием микрофона.
Теперь вы можете использовать внешний микрофон на ноутбуке Asus для записи звука или проведения звонков с лучшим качеством аудио.
Проверка аудиоустройства:
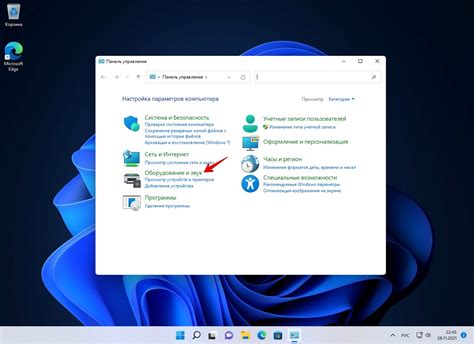
Прежде чем включить микрофон на ноутбуке Asus, важно убедиться, что аудиоустройство правильно работает:
| 1. | Подключите наушники или микрофон к соответствующему аудиоразъему на ноутбуке. |
| 2. | Откройте Панель управления и найдите раздел "Звук". |
| 3. | Выберите устройство воспроизведения (наушники) и устройство записи (микрофон) во вкладке "Воспроизведение" и "Запись" соответственно. Уровень громкости и настройки можно настроить здесь. |
| 4. | Попробуйте записать или воспроизвести звук с помощью микрофона или наушников, чтобы убедиться, что аудиоустройство работает. |
Обновление драйверов:
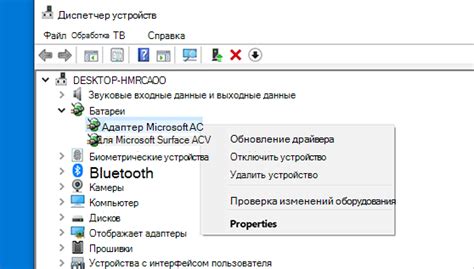
Для того чтобы включить микрофон на ноутбуке Asus, важно также обновлять драйвера аудиоустройств. Устаревшие драйверы могут привести к некорректной работе микрофона. Вот инструкция по обновлению драйверов на ноутбуке Asus:
- Откройте меню "Пуск" и найдите раздел "Диспетчер устройств".
- В разделе "Аудиоустройства и звук" найдите ваш микрофон и нажмите правой кнопкой мыши на него.
- Выберите пункт "Обновить драйвер".
- Следуйте инструкциям мастера обновления драйверов и дождитесь завершения процесса.
- После обновления драйверов перезагрузите ноутбук, чтобы изменения вступили в силу.
Решение проблем с микрофоном:

1. Проверьте подключение микрофона и порта: Убедитесь, что микрофон правильно подключен к порту на ноутбуке ASUS. Попробуйте подключить другое устройство для проверки порта.
2. Проверьте настройки звука: Перейдите в настройки звука на вашем ноутбуке и убедитесь, что микрофон включен и уровень громкости установлен правильно.
3. Обновите драйверы: Проверьте, что у вас установлены последние драйверы для звуковой карты и микрофона. Обновите их, если необходимо.
4. Проверьте конфиденциальность: Убедитесь, что приложения на вашем ноутбуке имеют доступ к микрофону. Проверьте настройки конфиденциальности и разрешите доступ, если требуется.
5. Перезагрузите ноутбук: Иногда простая перезагрузка может помочь исправить проблемы с микрофоном. Перезапустите ноутбук и проверьте работу микрофона.
Тестирование работоспособности:
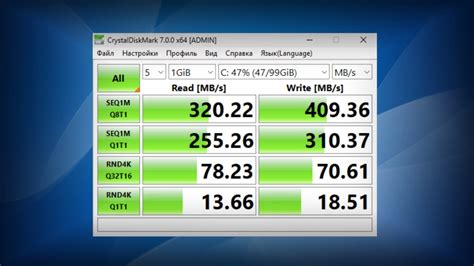
После выполнения всех предыдущих шагов необходимо провести тестирование работы микрофона на ноутбуке Asus, чтобы удостовериться, что проблема была успешно устранена.
Шаг 1: Откройте любое приложение, поддерживающее запись звука, например, программу для записи голоса или видеозвонков.
Шаг 2: Нажмите на кнопку записи и произнесите несколько слов.
Шаг 3: Воспроизведите записанный звук и убедитесь, что звук и речь передаются четко и без помех.
Результат: Если микрофон работает исправно, вы услышите качественное звучание вашего голоса без искажений. Если проблемы со звуком сохраняются, повторите процедуру настройки микрофона или обратитесь к специалисту по обслуживанию устройств Asus.
Вопрос-ответ




