Микрофон играет важную роль при взаимодействии с различными онлайн сервисами и приложениями, доступными через веб-браузер. Если вы используете Яндекс Браузер и столкнулись с проблемой отсутствия звука при использовании микрофона, то включение микрофона станет необходимым шагом для решения данной проблемы.
Включение микрофона в Яндекс Браузере на компьютере несложно, и мы рассмотрим несколько способов выполнить эту операцию. Независимо от цели использования микрофона – онлайн-видеозвонков, аудио-записей или голосового набора текста – важно знать, как правильно активировать микрофон в браузере.
Прежде чем приступать к использованию микрофона в Яндекс Браузере, убедитесь, что ваш компьютер имеет наличие микрофона и его драйверы установлены корректно. Один раз включив микрофон в браузере, вы сможете насладиться всеми преимуществами голосового взаимодействия с веб-приложениями и сайтами.
Настройка микрофона в браузере
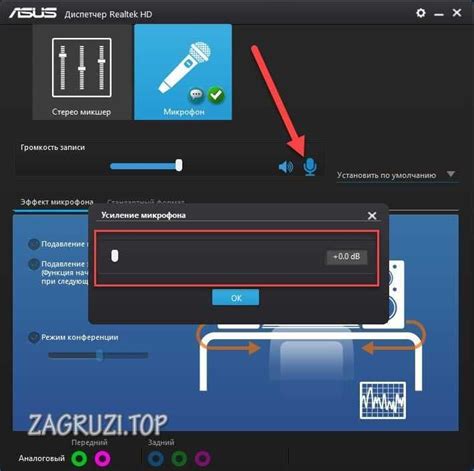
Если вам нужно использовать микрофон в Яндекс Браузере на компьютере, сначала убедитесь, что ваш микрофон подключен к компьютеру и включен.
Для того, чтобы разрешить доступ к микрофону в браузере, выполните следующие шаги:
- Откройте настройки браузера, нажав на три точки в верхнем правом углу окна браузера.
- Выберите опцию "Настройки".
- Прокрутите страницу вниз и найдите раздел "Конфиденциальность и безопасность".
- Нажмите на "Настройки сайтов".
- Найдите раздел "Микрофон" и разрешите доступ к микрофону для Яндекс Браузера.
После выполнения этих шагов микрофон будет активирован в браузере, и вы сможете пользоваться функциями связи, записи аудио и другими возможностями, требующими доступа к микрофону.
Пошаговая инструкция
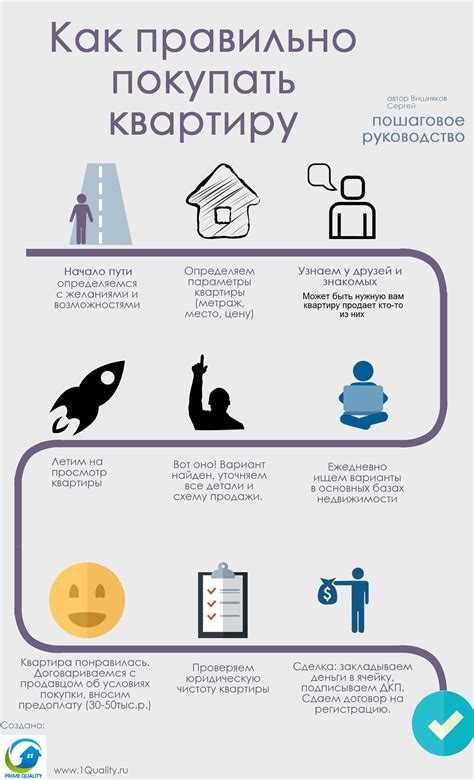
- Откройте Яндекс Браузер на компьютере.
- Перейдите в настройки браузера, нажав на значок трех точек в правом верхнем углу экрана.
- Выберите раздел "Настройки" в открывшемся меню.
- Прокрутите страницу вниз и найдите раздел "Приватность и безопасность".
- В данном разделе найдите пункт "Микрофон" и убедитесь, что он включен.
- Если микрофон выключен, активируйте его, переключив переключатель в положение "Включено".
- Теперь микрофон в Яндекс Браузере на вашем компьютере включен и готов к использованию.
Разрешение доступа к микрофону
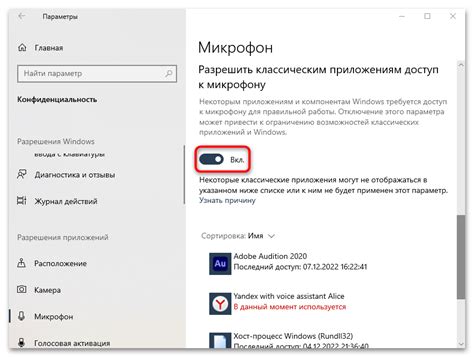
Для того чтобы включить микрофон в Яндекс Браузере на компьютере, необходимо разрешить доступ к микрофону. Для этого выполните следующие шаги:
| 1. | Откройте настройки браузера, нажав на иконку меню в правом верхнем углу и выбрав пункт "Настройки". |
| 2. | В разделе "Приватность и безопасность" найдите пункт "Микрофон" и убедитесь, что доступ к микрофону разрешен для сайтов. |
| 3. | Если доступ к микрофону не разрешен, переключите соответствующий переключатель в позицию "Включено". |
| 4. | Теперь микрофон в браузере должен быть включен, и вы сможете использовать его на сайтах, требующих аудио-ввод. |
Проверка работы микрофона
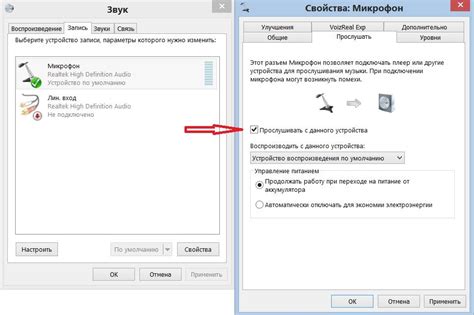
Чтобы проверить работу микрофона в Яндекс Браузере на компьютере, выполните следующие шаги:
1. Откройте любое приложение или веб-сайт, которое требует использования микрофона, например, голосовой поиск или видеочат.
2. Нажмите на иконку микрофона, если есть такая опция, чтобы активировать его.
3. Произнесите что-то в микрофон, и убедитесь, что звук записывается и передается.
4. Если звук не записывается, убедитесь, что микрофон подключен, настроен и не заблокирован настройками безопасности.
5. При необходимости проверьте настройки микрофона в самом браузере.
После выполнения этих действий вы сможете убедиться в работоспособности микрофона в Яндекс Браузере на вашем компьютере.
Тестирование микрофона

Перед тем как включить микрофон в Яндекс Браузере, необходимо убедиться, что он работает правильно. Для этого выполните следующие шаги:
- Откройте любое приложение, которое позволяет записывать звук, например, звукозапись или приложение для видеозвонков.
- Попробуйте записать аудио или сделать тестовый звонок, чтобы проверить работоспособность микрофона.
- Если звук записывается нормально и не возникает шумов, значит микрофон функционирует правильно.
После успешного прохождения теста микрофона вы можете приступить к настройке использования микрофона в Яндекс Браузере на вашем компьютере.
Вопрос-ответ

Как включить микрофон в Яндекс Браузере на компьютере?
Для включения микрофона в Яндекс Браузере на компьютере, вам нужно нажать на значок микрофона в адресной строке и разрешить доступ к микрофону для браузера. Затем вы сможете использовать микрофон для записи аудио, видеозвонков и других функций, требующих микрофон.
Как проверить, включен ли микрофон в Яндекс Браузере на компьютере?
Чтобы проверить, включен ли микрофон в Яндекс Браузере на компьютере, вам нужно зайти в настройки браузера, выбрать "Сайты" в меню слева, затем найти раздел "Микрофон" и убедиться, что доступ к устройству разрешен для всех сайтов или для конкретных сайтов, которым доверяете.



