iOS 7 – это одна из популярных версий операционной системы для устройств iPhone. В ней есть множество полезных функций и настроек, которые помогут вам сделать ваш смартфон еще более удобным и функциональным. Одной из ключевых возможностей iOS 7 является возможность настройки различных параметров устройства.
Если вы хотите узнать, как включить настройку iOS 7 на своем iPhone и настроить его под себя, следуйте нашим простым инструкциям. Мы поделимся с вами шаг за шагом процессом активации настроек, которые помогут вам использовать свой смартфон более эффективно.
Откройте настройки устройства
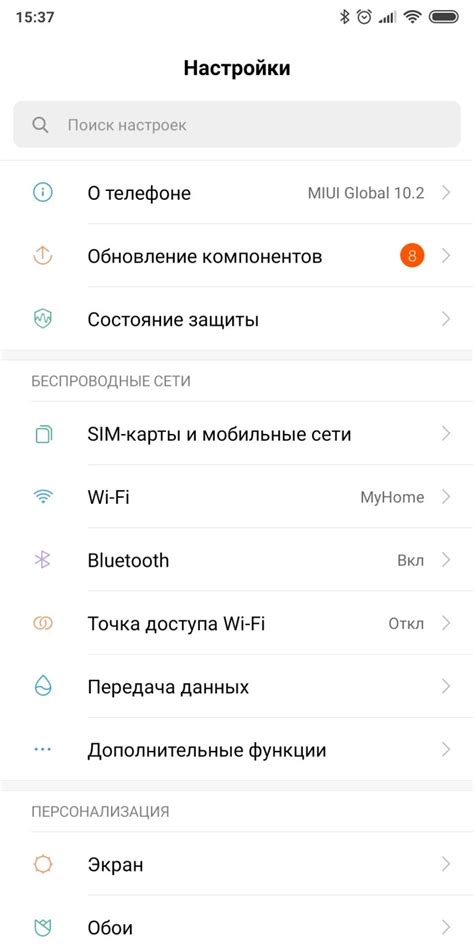
Для того чтобы включить настройку iOS 7 на iPhone, первым шагом откройте настройки устройства. На вашем iPhone найдите иконку "Настройки" на главном экране и нажмите на неё. Это откроет меню настроек, где вы сможете внести нужные изменения.
Прокрутите до раздела "Общие"
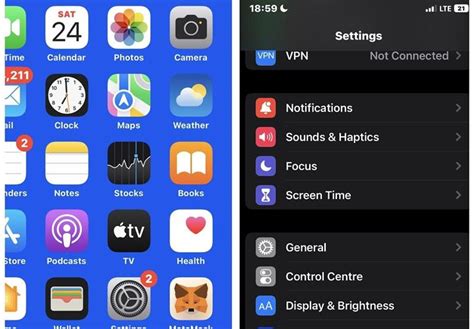
Чтобы включить настройки iOS 7 на iPhone, прокрутите до раздела "Общие" на вашем устройстве. Затем выберите "Настройки" и нажмите на "Общие". В этом разделе вы найдете различные параметры и функции, которые можно настроить по вашему усмотрению.
Выберите "Доступность"
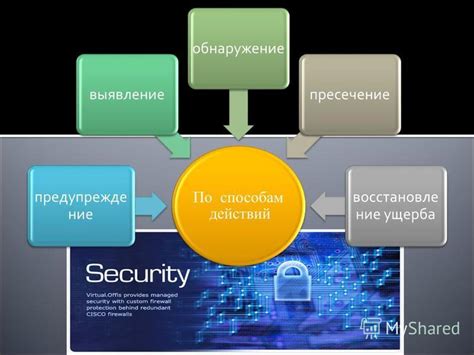
Для включения функций доступности на вашем iPhone с iOS 7, первым шагом будет выбор раздела "Доступность" в настройках устройства. Этот раздел предоставляет широкий спектр функций, специально разработанных для пользователей с ограниченными возможностями или для улучшения удобства использования устройства.
Найдите "VoiceOver" и включите его
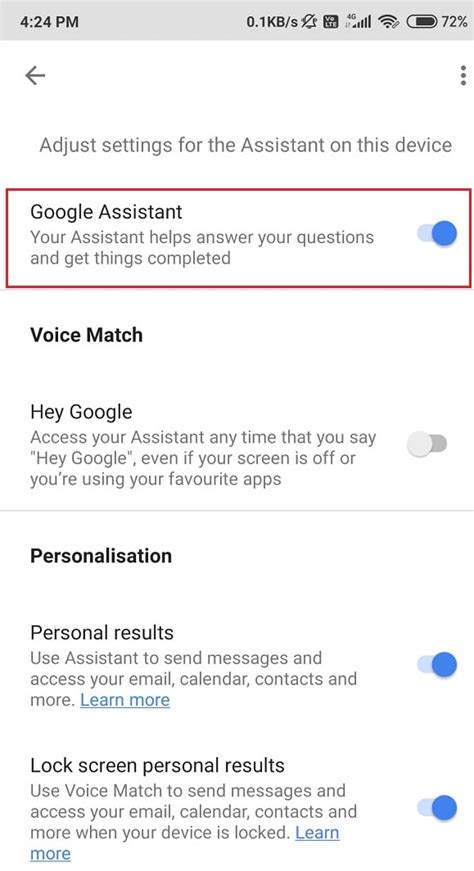
1. Откройте меню "Настройки" на вашем iPhone.
2. Найдите и нажмите на вкладку "Общие".
3. Прокрутите вниз и выберите "Universal Access".
4. Нажмите "VoiceOver" и переключите его в положение "Включено".
Примечание: Если включение "VoiceOver" изменит режим навигации на вашем iPhone, прокрутите экран с использованием трех пальцев вместо одного.
Настройте режим "VoiceOver"
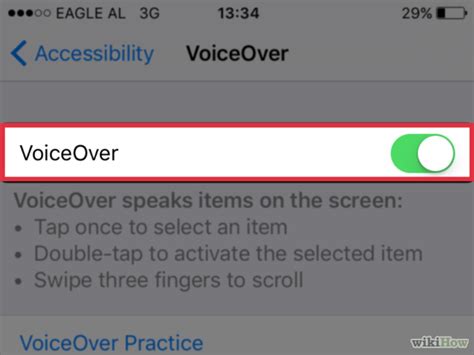
Для включения функции VoiceOver на вашем iPhone с операционной системой iOS 7 выполните следующие шаги:
Шаг 1: Откройте меню "Настройки" на вашем устройстве.
Шаг 2: Прокрутите вниз и выберите раздел "Общие".
Шаг 3: В разделе "Общие" найдите и нажмите на пункт "Доступность".
Шаг 4: Переключите кнопку рядом с названием "VoiceOver" в положение включено (зеленый цвет).
Шаг 5: Теперь функция VoiceOver активирована и устройство будет озвучивать все элементы на экране.
Включите "Zoom" для удобства
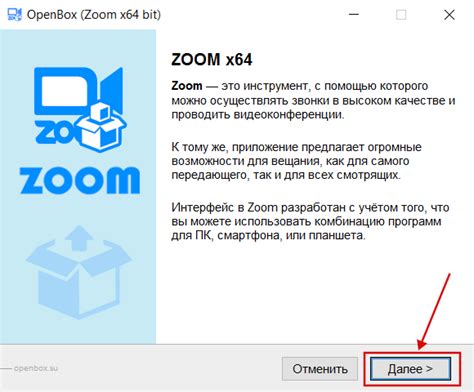
Шаг 1: Откройте раздел "Настройки" на вашем iPhone.
Шаг 2: Нажмите на "Общие".
Шаг 3: Выберите "Доступность".
Шаг 4: Далее выберите "Zoom".
Шаг 5: Переключите настройку "Zoom" в положение "Вкл".
Шаг 6: Теперь вы можете использовать жест двойного нажатия для увеличения или уменьшения масштаба экрана на вашем iPhone.
Вернитесь в настройки устройства
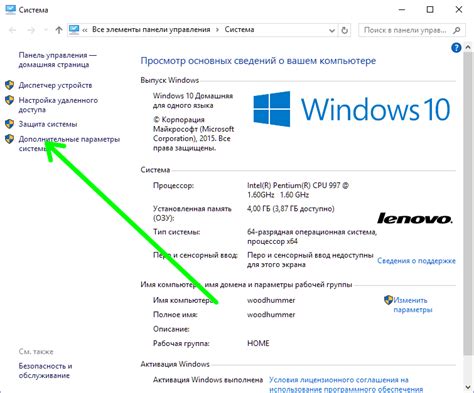
Чтобы настроить ваш iPhone с iOS 7, вернитесь на главный экран устройства и откройте приложение "Настройки". Обычно это иконка с шестеренками, расположенная на одном из домашних экранов.
После того как вы открыли приложение "Настройки", прокрутите экран вниз и найдите нужные разделы, в которых вы хотите внести изменения. Для удобства воспользуйтесь поиском вверху экрана, чтобы быстро найти нужную настройку.
После того как вы нашли нужный раздел и внесли все необходимые изменения, не забудьте сохранить настройки, нажав на кнопку "Готово" или "Сохранить" в правом верхнем углу экрана.
Проверьте работоспособность настройки iOS 7
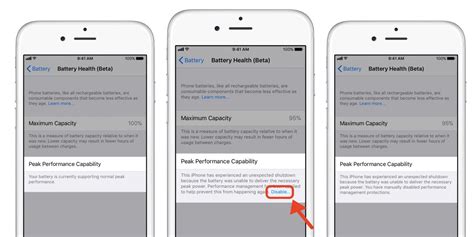
После завершения всех шагов по включению настройки iOS 7 на вашем iPhone не забудьте проверить ее работоспособность. Для этого можно выполнить простые действия:
- Проверьте общую производительность: Убедитесь, что устройство функционирует без задержек и сбоев.
- Посмотрите, как работают новые функции: Ознакомьтесь с возможностями iOS 7, такими как улучшенный интерфейс и новые приложения.
- Проверьте соединение с сетью: Убедитесь, что Wi-Fi и мобильная сеть работают корректно.
Если вы обнаружите какие-либо проблемы, попробуйте перезагрузить устройство или обратитесь в службу поддержки Apple для дальнейших инструкций.
Вопрос-ответ




