Подсветка экрана на ноутбуке – одна из ключевых функций, которая обеспечивает удобство использования устройства в различных условиях освещения. Но что делать, если подсветка перестала работать или нужно настроить яркость экрана? В этой статье мы подробно рассмотрим, как включить подсветку экрана на ноутбуке и как правильно настроить яркость.
Шаг 1: Для начала убедитесь, что ваш ноутбук подключен к электричеству и работает в штатном режиме. Проверьте состояние батареи – если она разряжена, подсветка экрана может работать некорректно.
Шаг 2: В зависимости от модели ноутбука, вы можете включить подсветку экрана с помощью функциональных клавиш. Обычно для этого используется комбинация клавиш Fn + F5 или Fn + стрелка вверх. Попробуйте нажать сочетание клавиш, чтобы увидеть изменение яркости экрана.
Как включить подсветку экрана на ноутбуке?

Чтобы включить подсветку экрана на ноутбуке, следует нажать клавиши Fn и F7 (или другую сочетание клавиш в зависимости от модели) одновременно.
Обычно клавиши Fn и одна из клавиш F1-F12 имеют специальные функции, включая регулировку яркости экрана. На ноутбуке также можно настроить яркость экрана через настройки питания в операционной системе.
Проверьте инструкцию по эксплуатации вашего ноутбука, если не удается найти нужные клавиши. Для удобства можно отрегулировать яркость экрана в зависимости от условий освещения.
Проверьте питание ноутбука
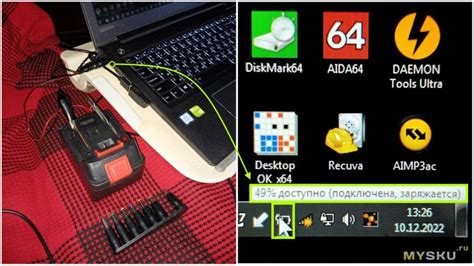
Первым шагом для включения подсветки экрана на ноутбуке следует проверить его питание. Убедитесь, что ноутбук подключен к розетке с помощью зарядного устройства и зарядка подключена к ноутбуку правильно. Проверьте, загорается ли индикатор зарядки на ноутбуке.
Если ноутбук работает от аккумулятора, убедитесь в его заряженности. Попробуйте подключить ноутбук к зарядке и дождитесь, пока аккумулятор не зарядится до определенного уровня.
Используйте комбинацию клавиш
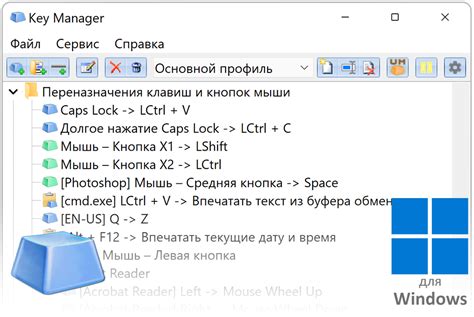
Для того чтобы включить подсветку экрана на ноутбуке, можно воспользоваться специальной комбинацией клавиш. Обычно это сочетание клавиш Fn+F6 или Fn+F7. На некоторых моделях ноутбуков также есть отдельная клавиша, помеченная иконкой лампочки или солнца.
Если вы не знаете точно, какая комбинация клавиш управляет подсветкой экрана на вашем ноутбуке, рекомендуется посмотреть инструкцию к устройству или обратиться к руководству пользователя.
Обновите драйвера графики
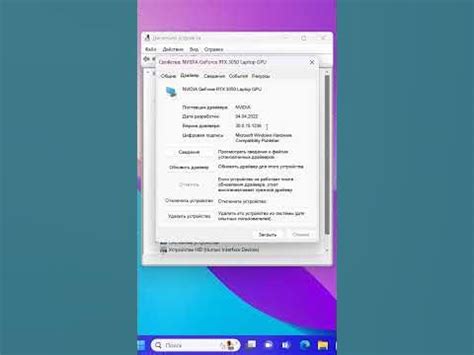
Для корректной работы подсветки экрана на ноутбуке необходимо обновить драйвера графики. Это поможет устранить возможные проблемы с отображением и улучшит качество изображения.
Шаги по обновлению драйверов графики:
- Откройте меню "Пуск" и найдите "Диспетчер устройств".
- В разделе "Адаптеры дисплея" найдите вашу графическую карту.
- Нажмите правой кнопкой мыши на ней и выберите "Обновить драйвер".
- Выберите "Автоматический поиск обновленного ПО драйвера".
- Дождитесь завершения процесса обновления и перезагрузите ноутбук.
После обновления драйвера графики появятся новые опции управления подсветкой экрана, что позволит настроить ее по вашему желанию.
Проверьте настройки яркости
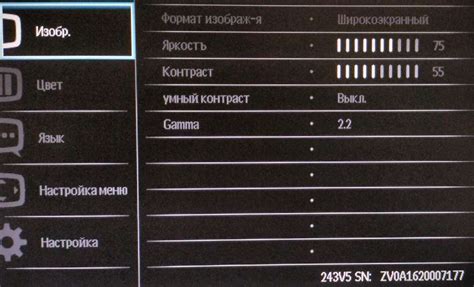
Чтобы проверить настройки яркости, откройте меню настроек ноутбука. Обычно кнопка регулировки яркости находится среди клавиш функций (Fn) на клавиатуре. Используйте сочетание клавиш Fn + стрелки вверх или вниз, чтобы увеличить или уменьшить яркость экрана.
Также убедитесь, что режим экономии энергии не активирован. Перейдите в настройки питания в панели управления и установите опцию "Высокая производительность". Это поможет избежать проблем с яркостью экрана.
Используйте специальные программы
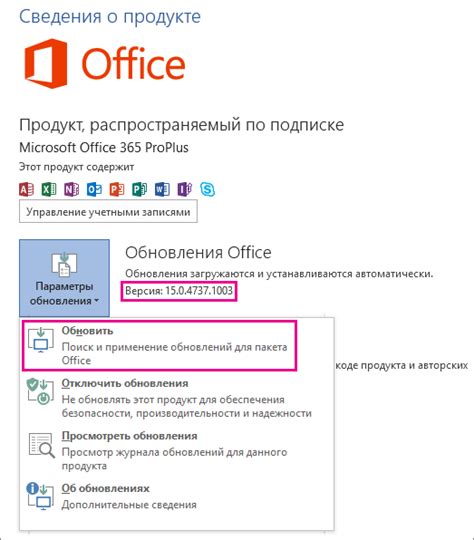
Еще одной полезной программой для управления подсветкой экрана является Dimmer. Она позволяет изменять яркость и контрастность экрана с помощью горячих клавиш или установки определенных параметров.
Выбрав подходящую программу и выполнить настройки в соответствии с вашими предпочтениями, вы сможете комфортно работать за ноутбуком даже при длительном использовании.
Почистите экран и камеру

Прежде чем включить подсветку экрана на ноутбуке, убедитесь, что экран и камера чисты. Пыль, отпечатки пальцев и загрязнения могут мешать нормальной работе подсветки. Для очистки экрана используйте мягкую сухую или слегка влажную салфетку. Не используйте агрессивные моющие средства, чтобы избежать повреждения дисплея.
Важно: Почистите также камеру ноутбука, так как пыль и грязь в зоне камеры могут влиять на качество изображения при использовании подсветки. Для очистки камеры используйте мягкую сухую ткань или салфетку. Не нажимайте слишком сильно, чтобы избежать повреждений.
Обратитесь к специалисту

Если у вас возникли сложности с включением подсветки экрана на ноутбуке, и вы не можете решить проблему самостоятельно, рекомендуется обратиться к специалисту. Эксперт сможет быстро выявить причину неполадок и предложить наиболее эффективное решение. Обращение к профессионалу может избавить вас от лишних хлопот и сэкономить время.
Вопрос-ответ

Как включить подсветку экрана на ноутбуке?
Для включения подсветки экрана на ноутбуке, нажмите клавишу Fn (обычно расположена внизу слева) в комбинации с клавишей, на которой изображена иконка солнца или лампочки. Обычно это клавиши F1-F12, в зависимости от модели ноутбука. Нажатие сочетания клавиш увеличивает яркость экрана.
Как включить подсветку экрана на ноутбуке Asus?
Для включения подсветки экрана на ноутбуке Asus, необходимо найти клавишу Fn (обычно с логотипом Asus) и в комбинации с клавишами F5 или F6 (обычно отвечают за настройку яркости) регулировать уровень яркости экрана.
Как включить подсветку экрана на ноутбуке Lenovo?
Чтобы включить подсветку экрана на ноутбуке Lenovo, воспользуйтесь комбинацией клавиш Fn и F11 или F12. Удерживайте клавишу Fn нажатой, а затем нажимайте F11 или F12 для увеличения яркости экрана. Этот способ может отличаться в зависимости от модели ноутбука Lenovo.



