Razer Kraken X – это стильные и функциональные игровые наушники, которые обладают рядом преимуществ, включая подсветку, создающую неповторимую атмосферу во время игры. В этой статье мы предлагаем вам пошаговую инструкцию по включению подсветки наушников Razer Kraken X, которая поможет вам настроить ее так, как вам удобно и красиво.
Включение подсветки наушников Razer Kraken X – это простой процесс, который можно выполнить с помощью специального программного обеспечения от Razer. Оно позволяет настроить не только цвет подсветки, но и режимы мерцания и яркость свечения, что делает ваше игровое пространство более ярким и насыщенным.
Как включить подсветку наушников Razer Kraken X

- Убедитесь, что наушники подключены к устройству.
- Откройте программное обеспечение Razer Synapse на вашем компьютере.
- Выберите вкладку "Настройки" в левом верхнем углу окна программы.
- В списке устройств выберите "Наушники" и найдите режим подсветки.
- Выберите желаемый цвет или эффект подсветки и сохраните изменения.
Шаг 1: Подключите наушники к компьютеру

Первым шагом для включения подсветки наушников Razer Kraken X необходимо правильно подключить их к вашему компьютеру. Для этого вставьте разъем наушников в соответствующий аудиоразъем вашего компьютера. Убедитесь, что разъем подключен плотно и надежно.
Шаг 2: Запустите программу Razer Synapse
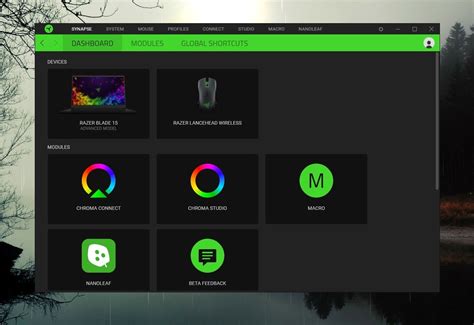
Для управления подсветкой наушников Razer Kraken X необходимо запустить программу Razer Synapse на вашем компьютере. Если у вас ее еще нет, вам необходимо скачать ее с официального сайта компании Razer и установить на свой компьютер. После установки запустите программу и войдите в свой аккаунт, чтобы начать настройку подсветки наушников.
Шаг 3: Выберите вкладку "Настройки освещения"

Чтобы включить подсветку наушников Razer Kraken X, откройте ПО Razer Synapse и перейдите на вкладку "Настройки освещения".
На этой вкладке вы сможете выбрать цвет подсветки, настроить ее яркость и выбрать режим работы (например, постоянное свечение или дыхание).
Шаг 4: Включите режим подсветки

1. На вашем ПК откройте программу Razer Synapse.
2. В меню выберите "Настройки" и затем "Наушники".
3. Найдите раздел "Подсветка" и активируйте переключатель.
4. Выберите желаемый цвет подсветки и настройки эффекта.
5. Нажмите кнопку "Применить", чтобы сохранить изменения.
Шаг 5: Настройте цвет и эффект подсветки
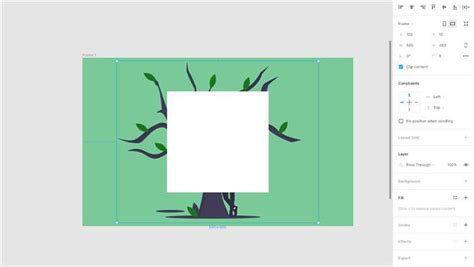
Для настройки цвета и эффектов подсветки наушников Razer Kraken X, откройте приложение Razer Synapse на вашем компьютере.
В разделе управления устройствами выберите наушники Razer Kraken X и перейдите к настройкам подсветки.
Выберите желаемый цвет из доступных вариантов палитры цветов либо настройте RGB-цвет вручную.
Кроме того, вы можете выбрать различные эффекты подсветки, такие как статический свет, циклическая смена цвета, пульсация и многие другие.
После завершения настроек сохраните изменения, чтобы они применились к вашим наушникам Razer Kraken X.
Шаг 6: Сохраните настройки
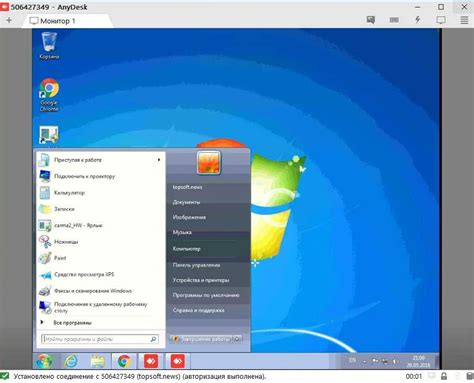
После того, как вы настроили подсветку наушников Razer Kraken X по своему вкусу, не забудьте сохранить изменения. Для этого просто нажмите кнопку "Сохранить настройки" или подтвердите свои изменения, если это необходимо.
После сохранения настроек убедитесь, что подсветка наушников работает корректно согласно вашим предпочтениям и наслаждайтесь игровым опытом с уникальной подсветкой от Razer Kraken X!
Шаг 7: Проверьте работу подсветки наушников

После того как вы активировали подсветку наушников Razer Kraken X, проверьте, что она работает правильно.
Для этого рекомендуется настроить освещение в помещении на минимум, чтобы визуально оценить эффект подсветки.
Подключите наушники к устройству и включите их. Убедитесь, что подсветка наушников активирована и исправно работает.
Протестируйте различные режимы подсветки (например, статичный или динамический эффект) и убедитесь, что все функции работают корректно.
Шаг 8: Наслаждайтесь ярким светом

После всех предыдущих шагов ваша подсветка наушников Razer Kraken X должна быть включена. Теперь вы можете наслаждаться красивым и ярким светом, который подчеркнет ваш стиль и усилит атмосферу во время игры или прослушивания музыки. Не забудьте настроить наушники по своему вкусу и наслаждайтесь уникальным опытом использования Razer Kraken X!
Вопрос-ответ

Как включить подсветку наушников Razer Kraken X?
Чтобы включить подсветку наушников Razer Kraken X, вам необходимо подключить их к компьютеру с помощью USB-кабеля. После этого запустите ПО Razer Synapse и найдите раздел управления подсветкой. В этом меню выберите желаемый цвет свечения и настройки эффектов. Нажмите "Применить" для сохранения изменений. После этого подсветка наушников должна включиться.
Можно ли менять цвет подсветки наушников Razer Kraken X?
Да, вы можете менять цвет подсветки наушников Razer Kraken X с помощью программы Razer Synapse. Зайдите в меню управления подсветкой, выберите нужный цвет из доступных вариантов и примените изменения. Также вы можете настроить различные эффекты подсветки, если хотите добавить динамику и оригинальность. Помните, что для изменения цвета подсветки необходимо подключить наушники к компьютеру через USB-кабель.



