Виджеты на Android 13 - это мощный инструмент для персонализации вашего устройства и улучшения его функциональности. Установка и настройка виджетов может значительно упростить вашу повседневную жизнь, обеспечивая быстрый доступ к важной информации и функциям. В этом подробном руководстве мы рассмотрим, как установить, настроить и использовать виджеты на Android 13.
Перед тем как начать устанавливать виджеты на вашем Android 13 устройстве, убедитесь, что ваше устройство поддерживает их. Обычно большинство современных смартфонов и планшетов на Android 13 оснащены возможностью установки и использования виджетов. Установка виджетов на устройстве Android 13 происходит просто и быстро.
Сначала найдите пустое место на рабочем столе вашего устройства. Нажмите и удерживайте на этом месте палец, чтобы открылось меню настройки рабочего стола. Выберите пункт "Виджеты" в открывшемся меню. Затем просмотрите доступные виджеты и найдите нужный вам. Нажмите на виджет, удерживайте его, а затем перетащите на рабочий стол. Настройте виджет по своему вкусу и сохраните изменения.
Установка виджетов на Android 13
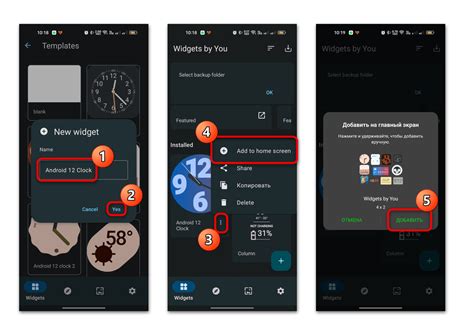
Для установки виджетов на Android 13 необходимо выполнить следующие шаги:
- Найдите экран, на который нужно разместить виджет, и удерживая палец на нем, вызовите меню виджетов.
- Перейдите в раздел "Виджеты" и пролистните доступные виджеты.
- Выберите нужный виджет и удерживая его, переместите на выбранный экран.
- Отпустите виджет на желаемом месте и настройте его размер и конфигурацию согласно предпочтениям.
Шаг 1: Поиск нужного виджета
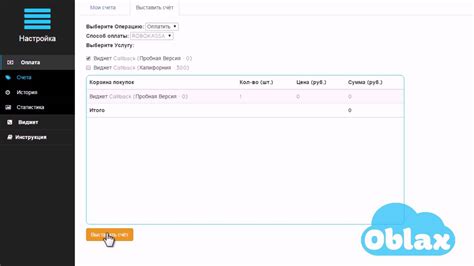
После того, как вы откроете раздел с виджетами, пролистайте доступные виджеты, используя жесты свайпа или скроллинга. Вы можете увидеть различные виджеты, предоставляемые вашими приложениями, а также стандартные виджеты операционной системы.
Выберите нужный виджет, удерживая его палец, и перетащите его на свой главный экран. При необходимости вы можете изменить размер или расположение виджета, используя функции редактирования.
После того, как вы разместили виджет на экране, нажмите на него, чтобы настроить его параметры и внешний вид. В зависимости от виджета, вам может потребоваться ввести дополнительную информацию или настроить определенные параметры.
Шаг 2: Скачивание и установка виджета
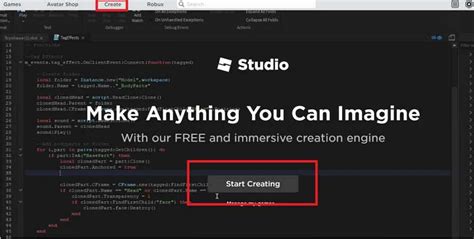
Перед установкой виджета необходимо сначала его скачать на ваше устройство. Для этого выполните следующие шаги:
- Откройте приложение Play Маркет на вашем устройстве.
- Найдите виджет, который вы хотите установить, в поисковой строке.
- Нажмите на кнопку "Установить" рядом с выбранным виджетом.
- Подождите, пока загрузка завершится, и виджет будет установлен на ваше устройство.
После завершения установки виджет будет доступен для использования на вашем Android 13 устройстве.
Шаг 3: Добавление виджета на рабочий стол
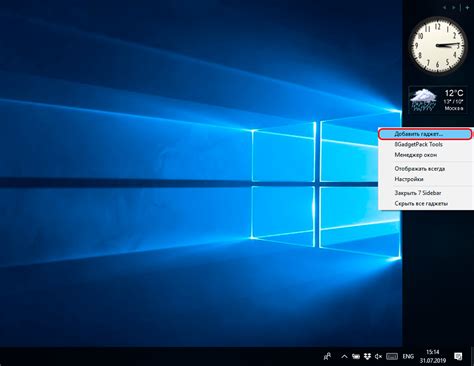
После выбора необходимого виджета и его настройки, перейдите на рабочий стол вашего устройства.
| 1. | Удерживайте пальцем на пустом месте на рабочем столе, пока не появится меню. |
| 2. | Выберите пункт "Виджеты" из списка доступных опций. |
| 3. | Найдите выбранный виджет в списке и удерживайте его палецем. |
| 4. | Переместите виджет на желаемое место на рабочем столе и отпустите палец. |
Теперь виджет успешно добавлен на рабочий стол вашего устройства и готов к использованию.
Шаг 4: Настройка внешнего вида виджета
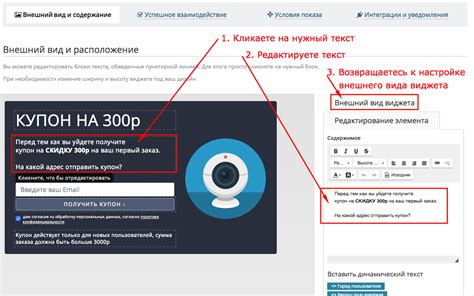
После того, как вы добавили виджет на рабочий стол, перейдите к его настройке внешнего вида. Для этого выполните следующие шаги:
1. Нажмите и удерживайте на виджете
Для запуска режима настройки виджета достаточно нажать на него и удерживать. Вы увидите края виджета подсвечиваются, что означает возможность изменения его параметров.
2. Выберите "Настройки"
В появившемся меню выберите пункт "Настройки". Здесь вы сможете изменить цвет, размер, прозрачность и другие параметры виджета, чтобы он соответствовал вашим предпочтениям.
3. Сохраните изменения
После того, как вы внесете все нужные изменения, не забудьте сохранить их, нажав на кнопку "Сохранить" или "Готово". Ваши настройки будут применены к виджету немедленно.
Теперь вы можете настроить внешний вид виджетов на Android 13 согласно вашим предпочтениям и желаниям.
Шаг 5: Настройка функционала виджета
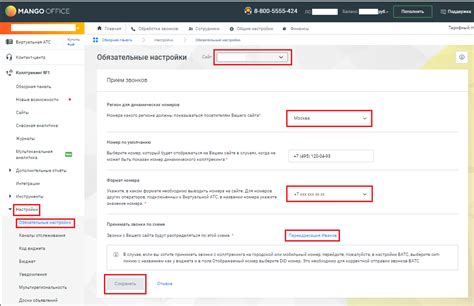
После установки виджета на рабочий стол, можно приступить к настройке его функционала. Для этого часто требуется открыть настройки самого виджета, нажав и удерживая его на экране или же пройдя в меню управления рабочим столом.
В зависимости от типа виджета, можно будет настроить различные параметры, такие как цветовую схему, размер, текст или дополнительные функции. Некоторые виджеты также предлагают доступ к расширенным настройкам, которые позволяют настроить их поведение и взаимодействие с другими приложениями.
Не забывайте сохранять изменения после настройки функционала виджета, чтобы они применились на вашем рабочем столе. Поэкспериментируйте с различными настройками, чтобы сделать свой рабочий стол удобным и индивидуальным.
Вопрос-ответ

Какие виджеты можно установить на Android 13?
На Android 13 можно установить различные виджеты, такие как погодные виджеты, виджеты с новостями, календарные виджеты, виджеты для социальных сетей и многое другое. Выбор виджетов зависит от установленных приложений на устройстве и предпочтений пользователя.
Как добавить виджет на рабочий стол в Android 13?
Чтобы добавить виджет на рабочий стол в Android 13, необходимо удерживать пальцем пустое место на рабочем столе, затем выбрать пункт "Виджеты" из контекстного меню. После этого откроется список доступных виджетов, из которого можно выбрать нужный виджет и установить его на рабочий стол, следуя инструкциям на экране.
Как настроить виджеты на Android 13?
Для настройки виджетов на Android 13 необходимо удерживать пальцем выбранный виджет на рабочем столе, затем выбрать пункт "Разместить на рабочем столе" или "Настроить" в открывшемся меню. После этого откроется окно с настройками виджета, где можно изменить размер, внешний вид, цвета и другие параметры виджета, чтобы он соответствовал вашим предпочтениям.



