Забытый пароль от учетной записи Windows может стать серьезной проблемой для пользователя, особенно если нет доступа к административным функциям или данным на компьютере. Однако существует способ восстановить пароль через командную строку, который может стать спасением в такой ситуации.
В этой статье мы подробно рассмотрим процесс восстановления пароля Windows через командную строку. Мы разберем каждый шаг и предоставим конкретные инструкции, которые помогут восстановить доступ к учетной записи без необходимости переустановки системы или использования сторонних программ.
Подготовка к восстановлению

Перед тем, как приступить к восстановлению пароля через командную строку, убедитесь, что у вас есть доступ к учетной записи с правами администратора. Если вы не можете войти под такой учетной записью, попробуйте воспользоваться другим способом восстановления пароля.
Также, важно иметь под рукой загрузочное устройство с установочным образом Windows, с помощью которого вы сможете запустить командную строку и произвести необходимые действия для сброса пароля.
Обязательно убедитесь, что вы знаете какие конкретно шаги нужно выполнить для восстановления пароля через командную строку, чтобы избежать ошибок и проблем в процессе восстановления доступа к учетной записи.
Подключение к режиму восстановления
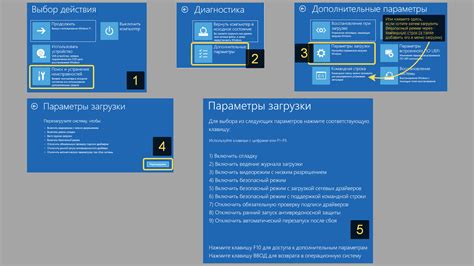
Для начала процедуры сброса пароля через командную строку через режим восстановления Windows, следуйте этим шагам:
| 1. | Перезагрузите компьютер. |
| 2. | Нажмите и удерживайте клавишу F8 перед тем, как появится логотип Windows. |
| 3. | Выберите "Режим последней известной настройки". |
| 4. | Дождитесь прогрузки Windows в "Безопасном режиме". |
Выбор учетной записи
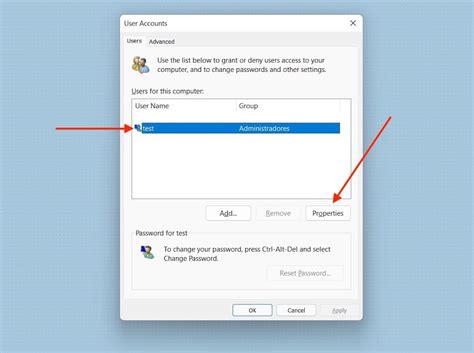
Сброс пароля через CLI
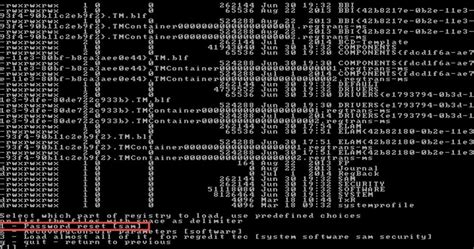
Для сброса пароля через командную строку (CLI) в Windows, выполните следующие шаги:
- Запустите командную строку от имени администратора.
- Введите команду
net user, чтобы увидеть список доступных пользователей и их имена. - Выберите аккаунт, для которого нужно сбросить пароль.
- Введите команду
net user ИмяПользователя НовыйПарольдля сброса пароля (замените ИмяПользователя на реальное имя пользователя и НовыйПароль на новый пароль). - Пароль будет изменен без необходимости ввода старого пароля.
Загрузка в командную строку
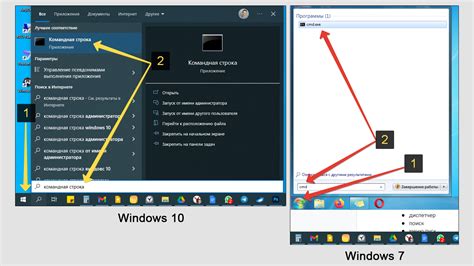
Для начала восстановления пароля через командную строку Windows, необходимо загрузить компьютер в специальном режиме. Для этого следуйте инструкциям:
- Перезагрузите компьютер. Нажмите и удерживайте кнопку питания, пока компьютер не выключится.
- Включите компьютер снова, нажмите кнопку питания, чтобы компьютер загрузился.
- Нажмите клавишу F8, чтобы войти в меню расширенных параметров загрузки.
- Выберите пункт "Безопасный режим с поддержкой командной строки" с помощью стрелок на клавиатуре и нажмите Enter.
После выполнения этих шагов, вы попадете в командную строку Windows, где сможете произвести восстановление пароля.
Изменение пароля через командную строку
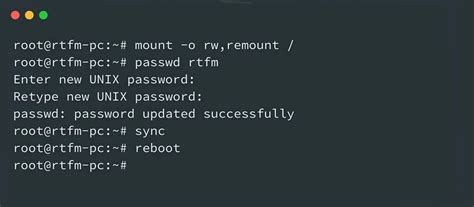
Чтобы изменить пароль пользователя через командную строку Windows, следуйте этим шагам:
- Откройте командную строку с правами администратора.
- Введите команду
net user username newpassword, заменяя 'username' на имя пользователя, у которого хотите изменить пароль, и 'newpassword' на новый пароль. - Нажмите Enter, чтобы подтвердить изменение пароля.
- Если операция прошла успешно, вы увидите сообщение об успешном изменении пароля.
Помните, что изменение пароля через командную строку может быть доступно только пользователям с правами администратора. Убедитесь, что вы имеете необходимые права для выполнения этой операции.
Проверка и завершение
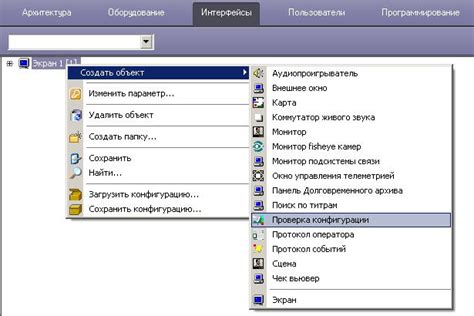
После успешного ввода нового пароля убедитесь, что он работает, и вы можете войти в систему без проблем.
Далее, перезагрузите компьютер, чтобы убедиться, что изменения были сохранены и пароль успешно обновлен.
Теперь вы можете продолжать использовать свой компьютер без проблем доступа.
Проверка сброса пароля
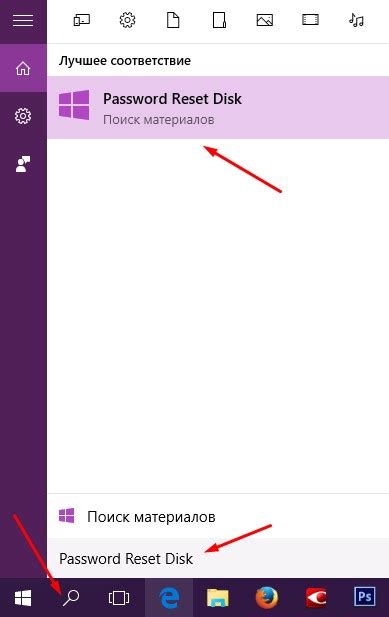
После выполнения всех предыдущих шагов перезагрузите компьютер. При запуске Windows должна отобразиться экран входа со списком пользователей.
Выберите учетную запись, для которой вы сбросили пароль, и введите новый пароль. Убедитесь, что вы его запомнили или записали в безопасном месте.
Если новый пароль работает и вы успешно вошли в систему, то сброс пароля прошел успешно.
Если возникнут проблемы или новый пароль не принимается, повторите процедуру сброса пароля, следуя указаниям в предыдущих шагах.
Вопрос-ответ

Как восстановить пароль через командную строку в Windows?
Для начала необходимо перезагрузить компьютер и зайти в режим восстановления, нажав кнопку F8 при старте системы. После этого выберите "Режим безопасного режима с командной строкой". В командной строке введите команду "net user", чтобы увидеть список пользователей. Затем используйте команду "net user username newpassword", где "username" - имя пользователя, а "newpassword" - новый пароль. После успешного изменения пароля перезагрузите компьютер и войдите под обновленными данными.
Что делать, если забыл пароль от учетной записи Windows?
Если забыли пароль от учетной записи Windows, можно воспользоваться командной строкой для восстановления доступа. Сначала перезапустите компьютер и войдите в режим восстановления. Затем выберите "Режим безопасного режима с командной строкой". Используйте команду "net user" для просмотра списка пользователей, а затем с помощью команды "net user username newpassword" можно изменить пароль для нужного пользователя. После этого перезагрузите компьютер и войдите с новыми учетными данными.



